Использование менеджера администратора RuBackup (RBM)
Оконное приложение «Менеджер администратора RuBackup» (RBM) предназначено для общего администрирования серверной группировки RuBackup, управления клиентами резервного копирования, глобальным расписанием резервного копирования, хранилищами резервных копий и другими параметрами RuBackup.
1. Запуск RBM
Для запуска RBM следует выполнить команду:
/opt/rbm/bin/rbm&При запуске RBM вам потребуется пройти аутентификацию. Уточните
логин и пароль для вашей работы у главного администратора СРК. Если вы
главный администратор, то используйте для авторизации суперпользователя
rubackup и тот пароль, который вы задали ему при инсталляции
(рисунок 1).
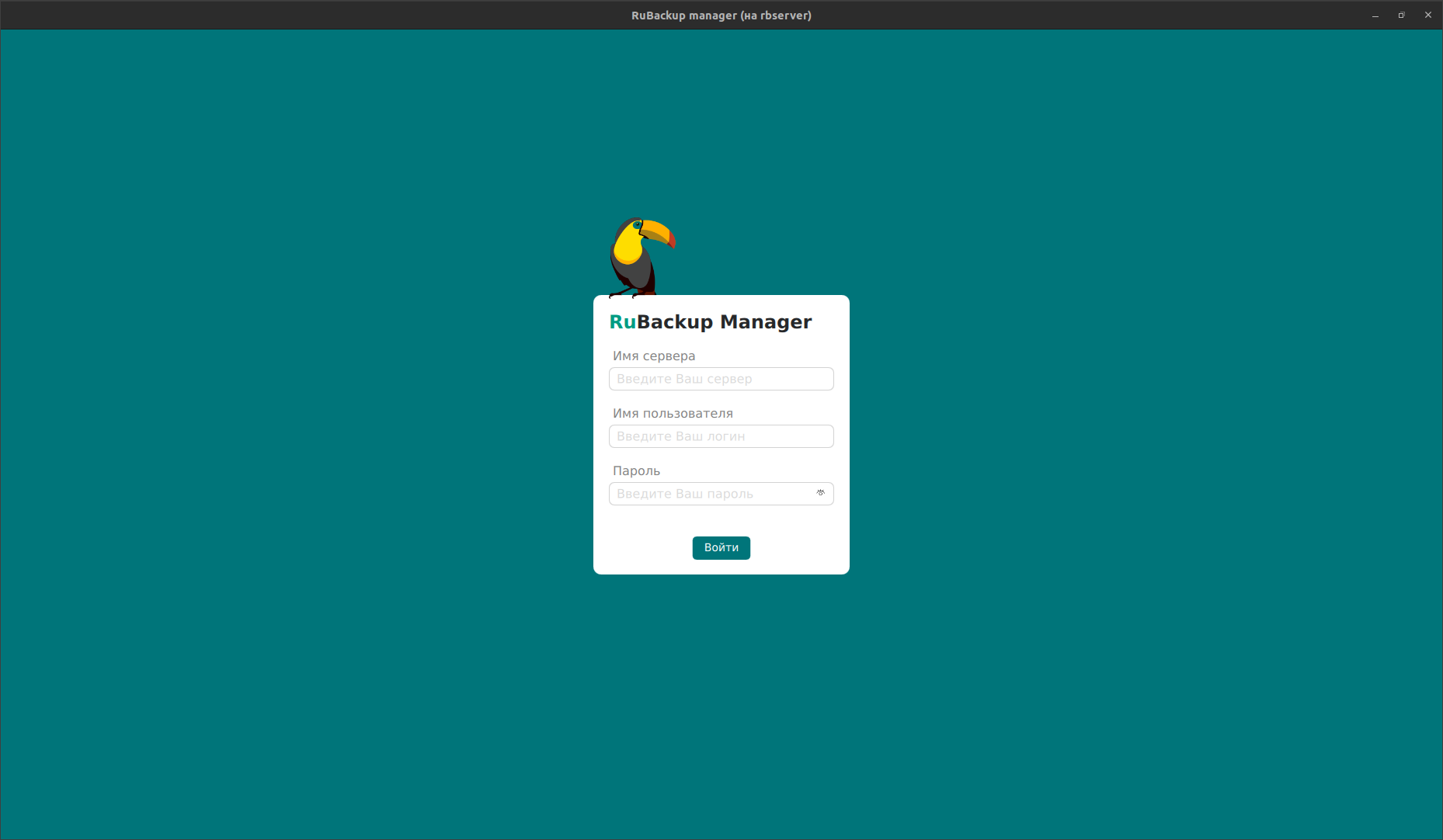
На вкладке Объекты в левой части представлен список клиентов системы резервного копирования, в котором указано имя, уникальный HWID и описание. Клиенты, которые в данный момент находятся в online, будут отмечены зеленым цветом. Клиенты в состоянии offline − красным (рисунок 2).
Для резервного копирования клиент должен быть авторизован администратором RuBackup.
Если клиент RuBackup установлен, но не авторизован, в нижней части окна RBM появится сообщение о том, что найдены неавторизованные клиенты. Все новые клиенты должны быть авторизованы в системе резервного копирования RuBackup.
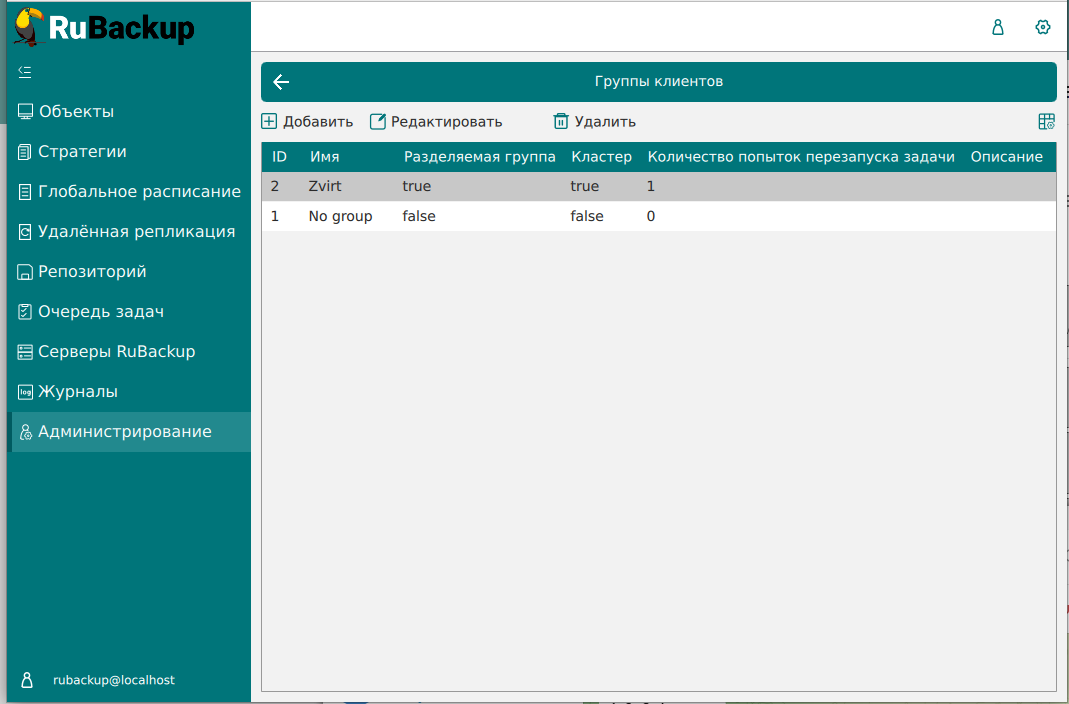
Для авторизации неавторизованного клиента в RBM необходимо выполнить следующие действия:
-
Нажмите на вкладку «Администрирование» и выберите иконку «Клиенты» (рисунок 3).
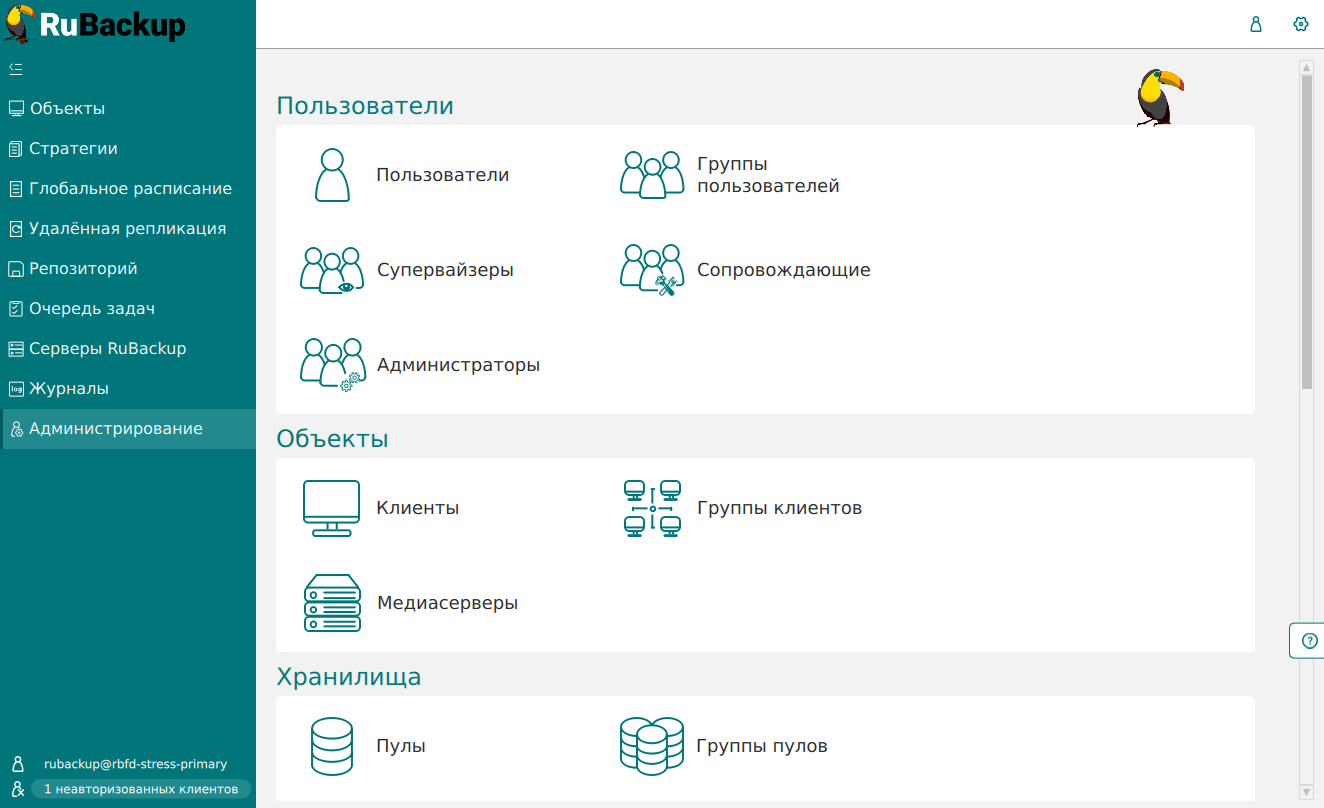
-
На верхней панели перейдите на вкладку «Неавторизованные клиенты» (рисунок 4):
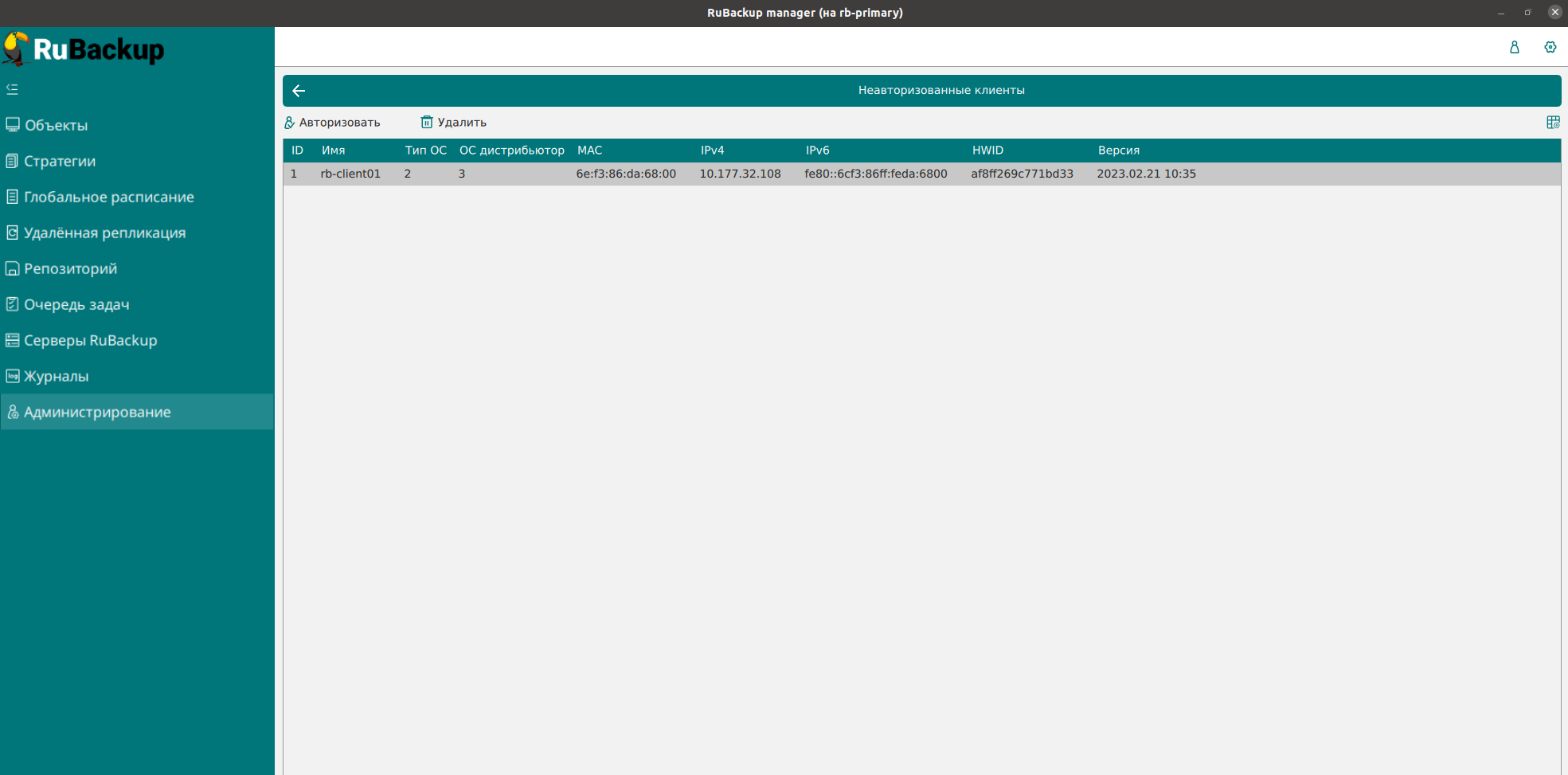
-
Нажмите на требуемого неавторизованного клиента правой кнопкой мыши и выберите «Авторизовать» (рисунок 5):
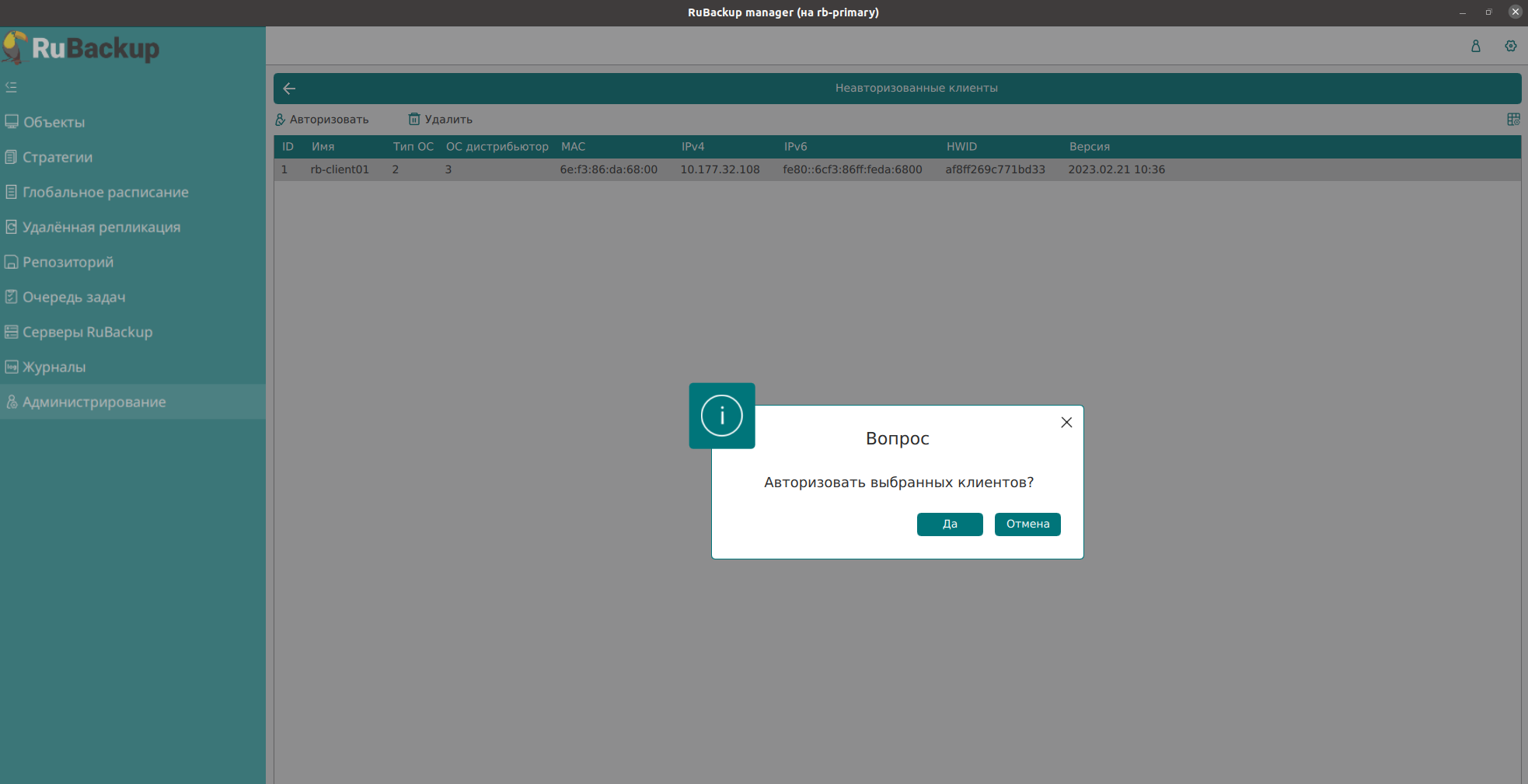
После авторизации клиент будет виден на вкладе «Объекты» (рисунок 6):
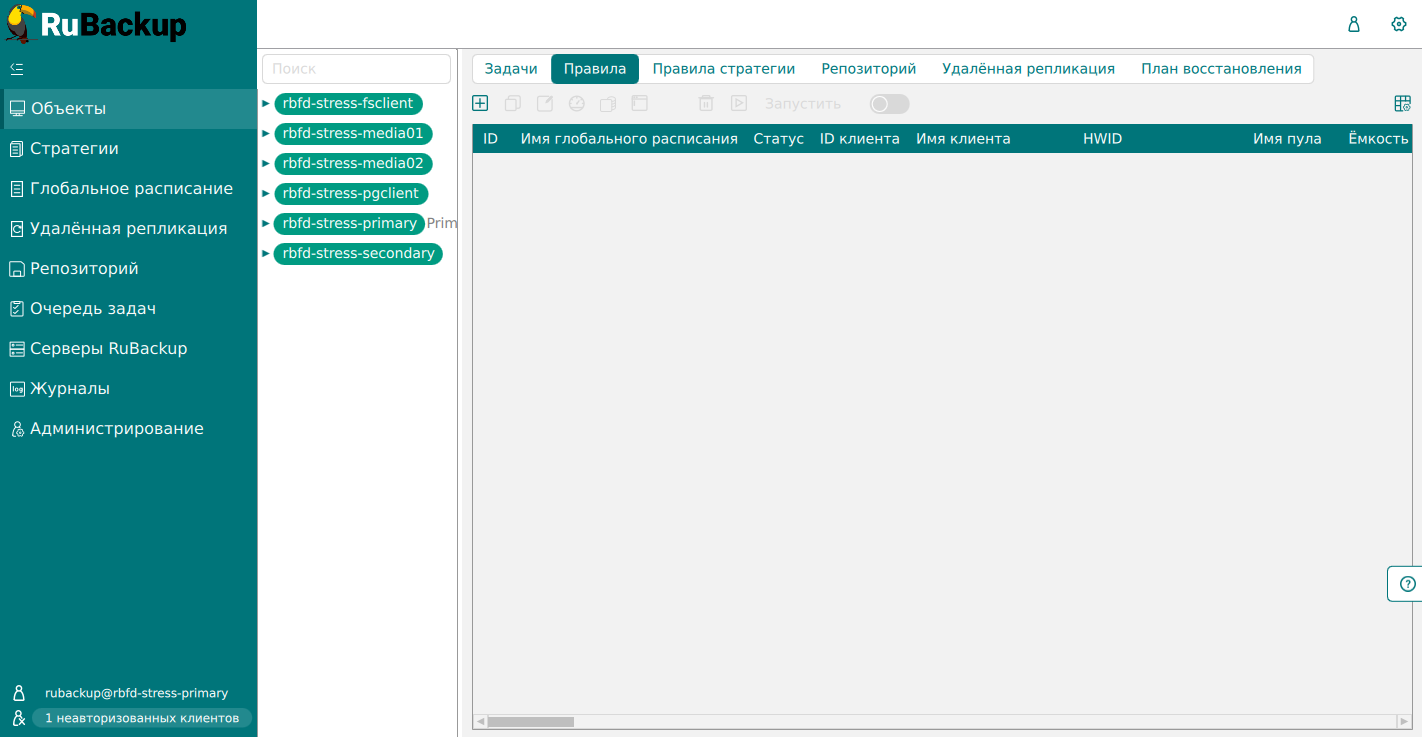
2. Регулярное резервное копирование виртуальной машины
Чтобы выполнять регулярное резервное копирование виртуальной машины, необходимо создать правило в глобальном расписании (в случае групповых операций можно так же использовать стратегии резервного копирования). Для этого выполните следующие действия:
-
Находясь в разделе «Объекты», выберите вкладку «Правила» и нажмите на иконку «+» (рисунок 7):
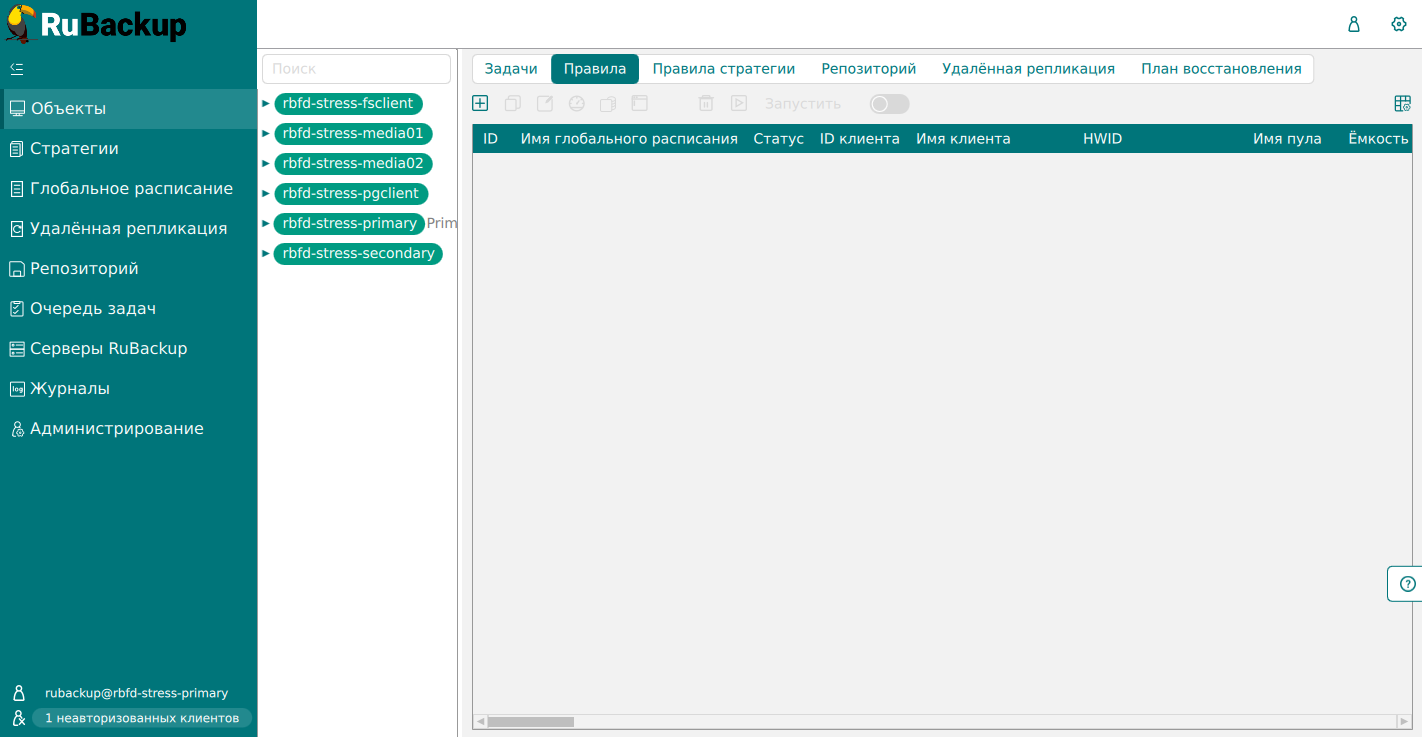
-
Выберите клиент, вместе с которым установлен модуль RuBackup, предназначенный для резервного копирования виртуальных машин oVirt/zVirt/REDVirt/ROSA Virtualization.
-
Выберите тип ресурса «oVirt» (рисунок 8):
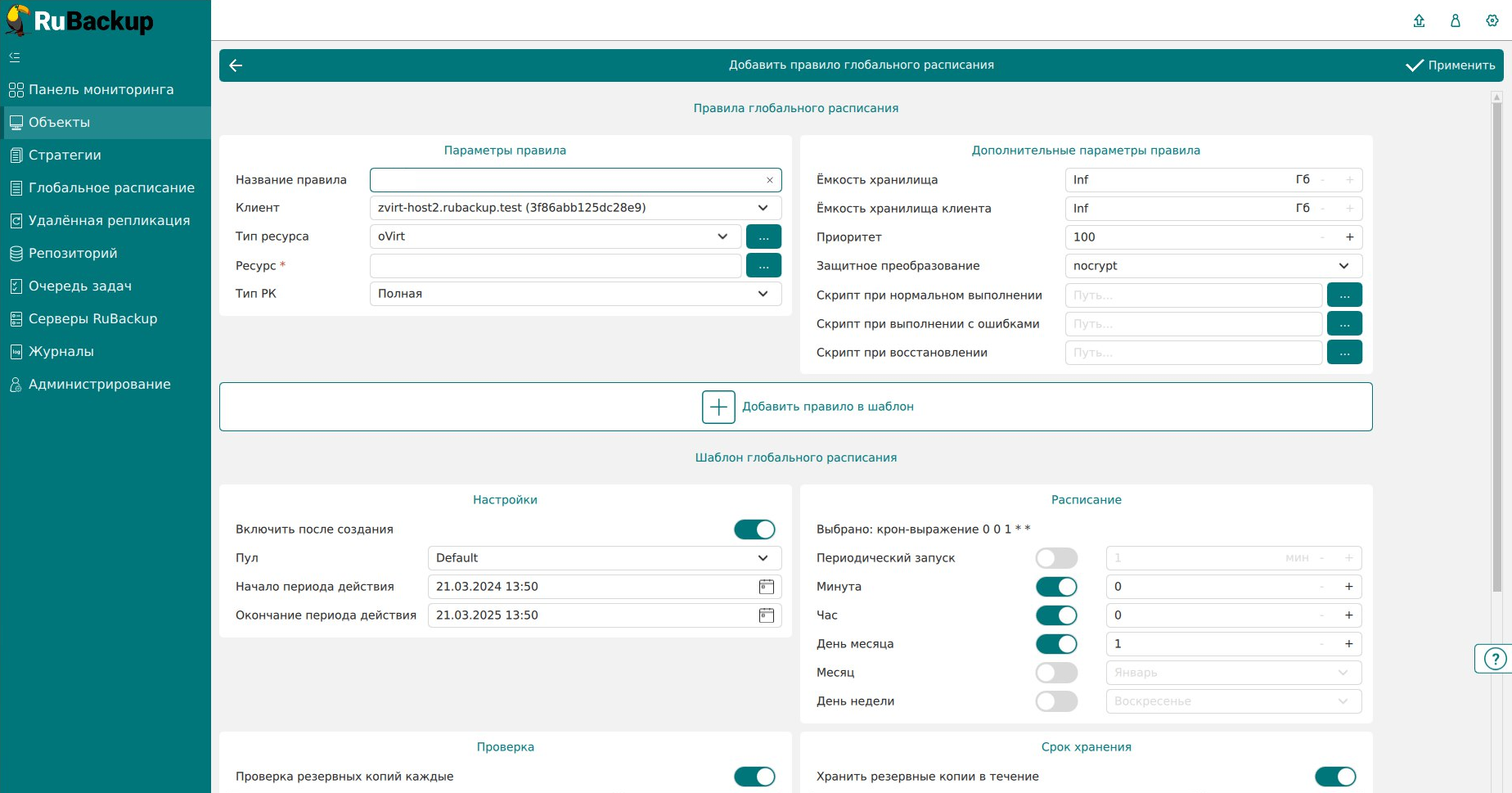
-
Нажмите на иконку «…» рядом с надписью «Ресурс» и выберите виртуальную машину, для которой требуется создать резервную копию (рисунок 9):
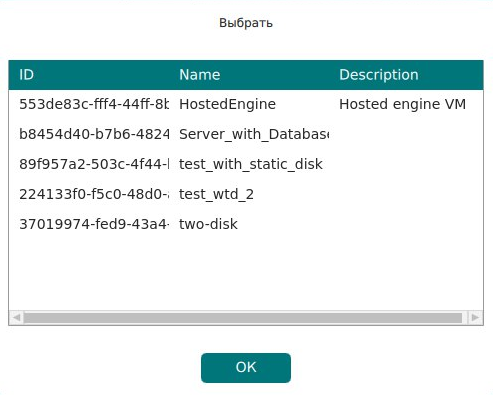
Для резервного копирования виртуальных машин, в которых содержатся диски с типом «Предварительно размеченный», необходимо заранее в настройках диска установить флаг «Включить инкрементальное резервное копирование» (рисунок 10). В случае, если флаг будет выключен, при резервном копировании не гарантируется восстановление с развертыванием.
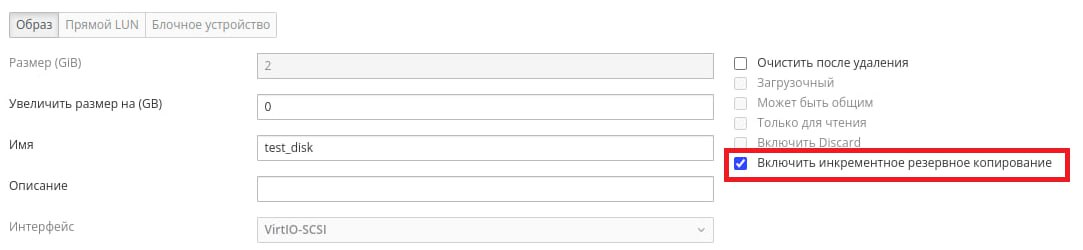
-
Установите настройки правила: название правила, пул хранения данных, приоритет выполнения правила, тип резервной копии (полная, инкрементальная или дифференциальная), расписание резервного копирования, срок хранения и необязательный временной промежуток проверки копии (рисунок 11):
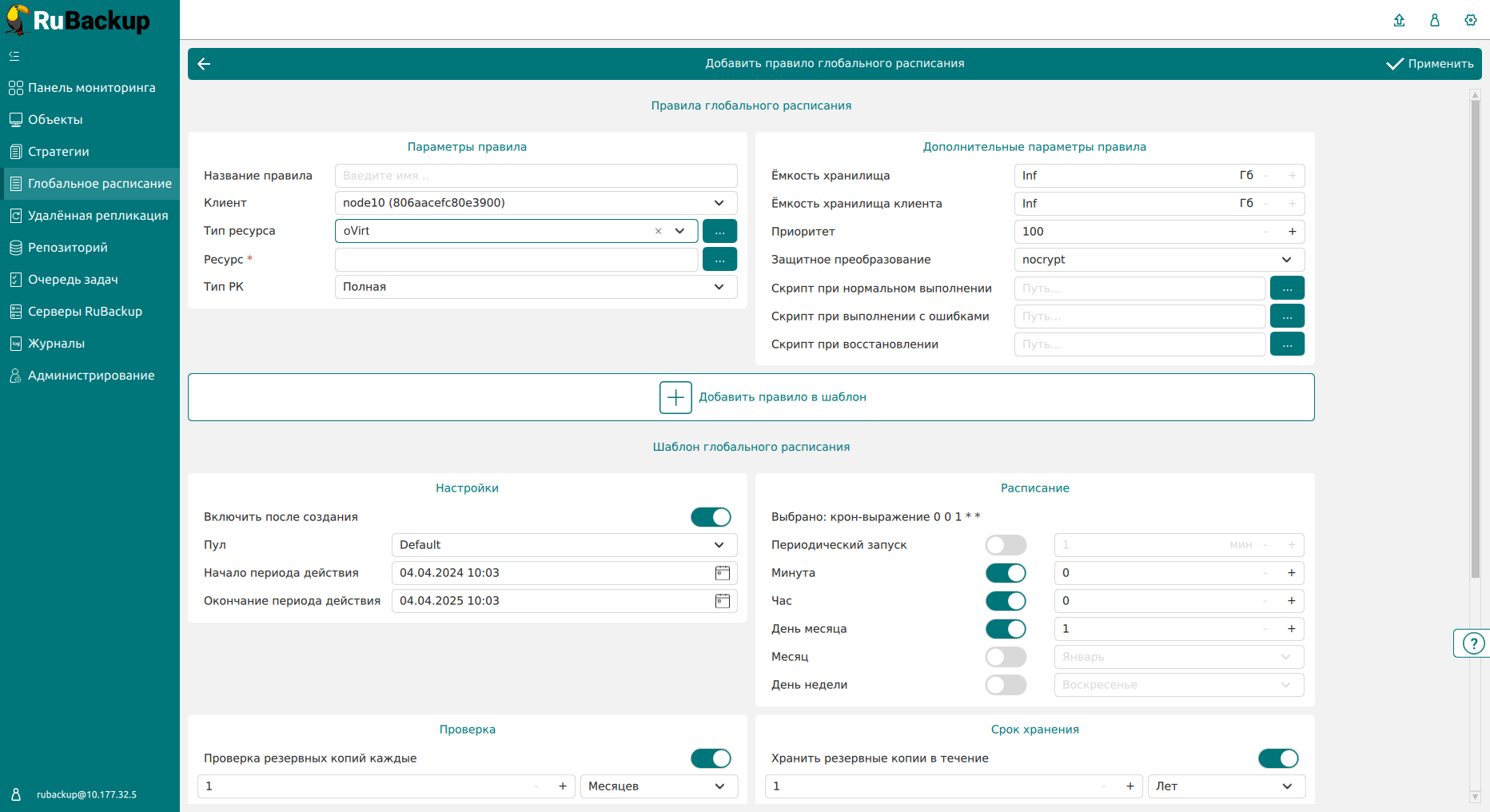
-
Нажав на иконку «…» рядом с выбранным типом ресурса «oVirt», установите дополнительные настройки правила резервного копирования (рисунок 12, Таблица 1).
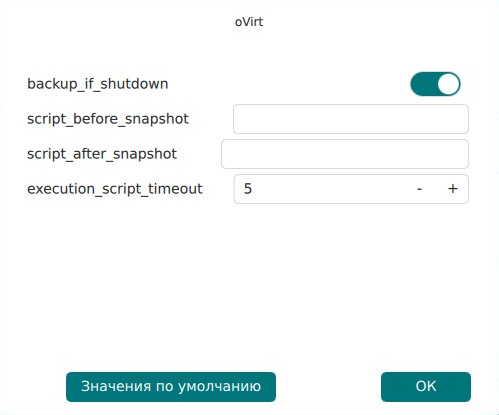
Таблица 1. Дополнительные параметры правила резервного копирования виртуальных машин oVirt/zVirt/REDVirt/ROSA Virtualization Параметр Описание Значение по умолчанию Допустимые значения backup_if_shutdownПараметр, задающий возможность резервного копирования выключенной виртуальной машины:
-
true— возможно создание резервной копии выключенной виртуальной машины. -
false— создание резервной копии выключенной виртуальной машины невозможно. Задача на резервное копирование будет завершена с ошибкой.
Резервное копирование выключенных виртуальных машин возможно для виртуальных машин, базирующихся в хранилище типа NFS, iSCSI или FCP
truetrue,falsescript_before_snapshotПолный путь к скрипту внутри виртуальной машины, который будет выполнен перед созданием снэпшота для данной виртуальной машины
script_after_snapshotПолный путь к скрипту внутри виртуальной машины, который будет выполнен после создания снэпшота для данной виртуальной машины
execution_script_timeoutВремя в секундах, в течение которого модуль RuBackup будет ожидать выполнения скриптов внутри виртуальной машины до и после создания снэпшота
51…600
-
Если в процессе резервного копирования выключенной виртуальной машины при значении
trueпараметраbackup_if_shutdownпользователь включит данную виртуальную машину, то резервная копия может получиться неконсистентной. -
Для успешного восстановления резервной копии, диски которой находятся в хранилищах типа NFS, iSCSI или FCP необходимо при создании диска установить флаг «Включить инкрементальное резервное копирование». В противном случае восстановить ВМ из хранилища типа NFS, iSCSI или FCP невозможно.
-
-
Для правила резервного копирования также можно настроить уведомления при нормальном его выполнении или при возникновении ошибки в процессе выполнения, уведомления при окончании срока действия правила, уведомления при окончании ёмкости в пуле, уведомления при удалении устаревших резервных копий, возможность и периодичность перемещения резервных копий в другой пул данных (рисунок 13):
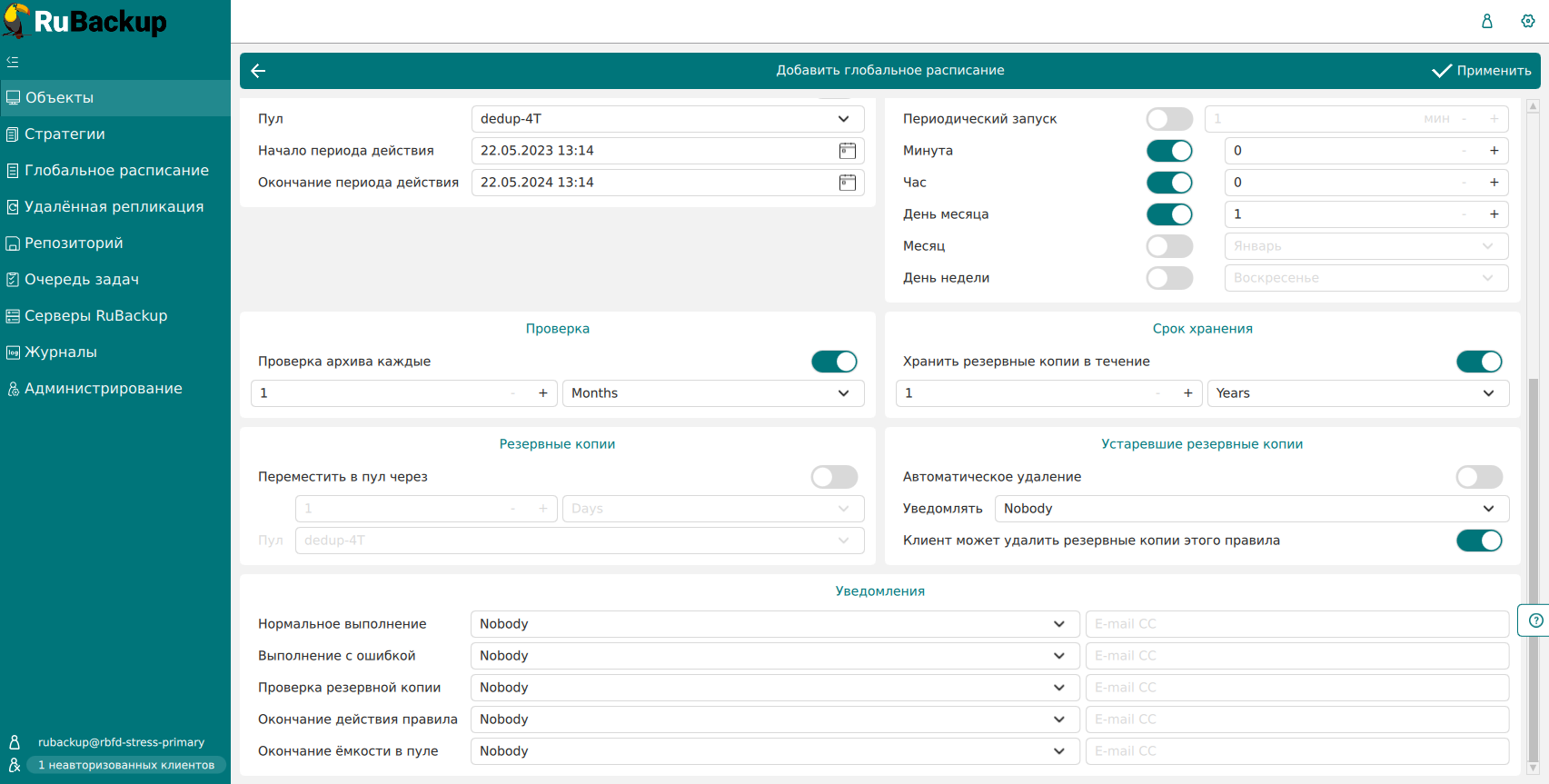
-
После выполнения настроек правила резервного копирование нажмите на кнопку «Добавить правило в шаблон» (рисунок 14). В результате чего правило для выбранного типа ресурса (oVirt) и выбранного ресурса (виртуальной машины) появится в списке правил.
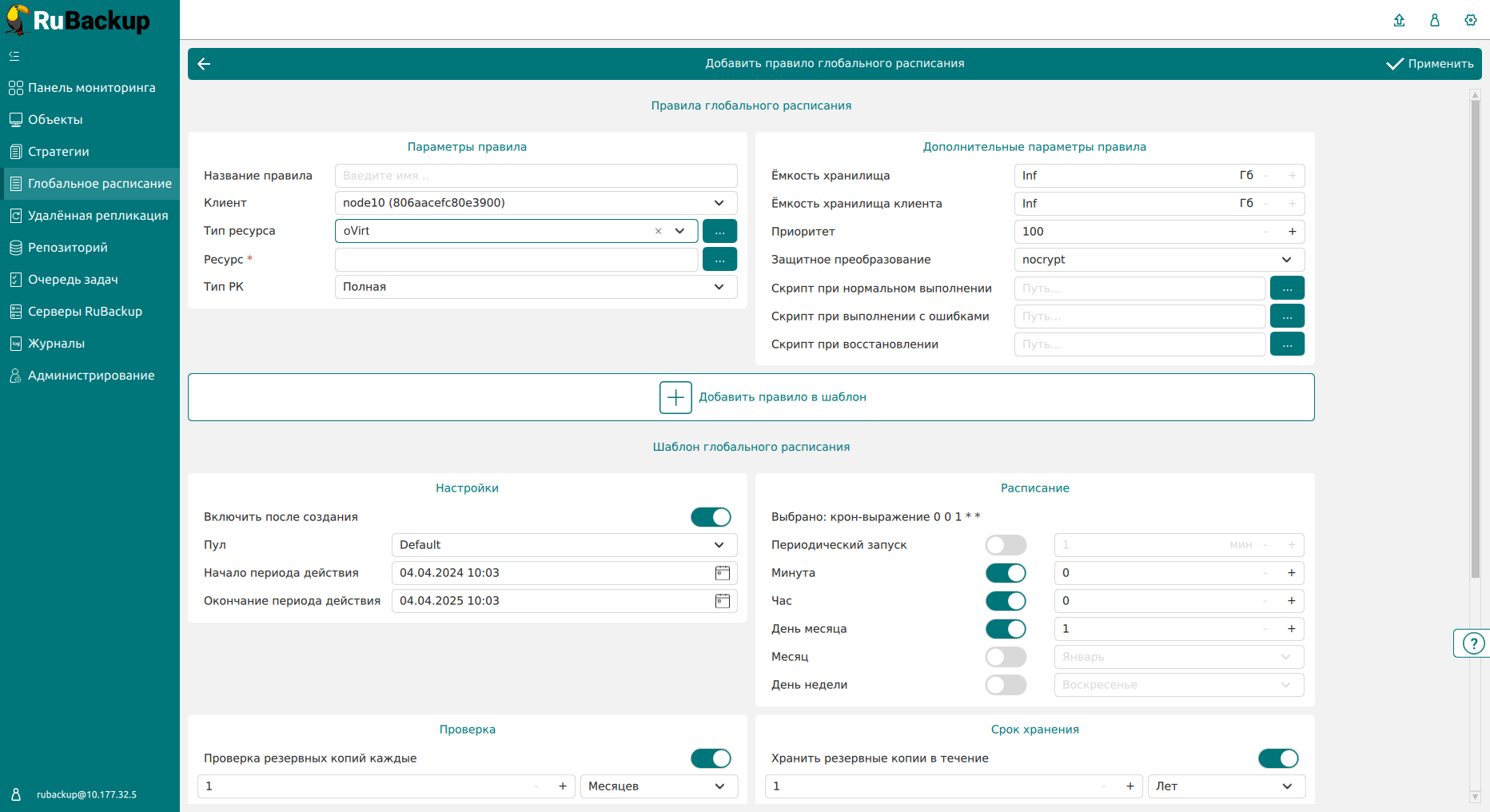
-
Нажмите на кнопку «Применить» в правом-верхнем углу для завершения настройки и создания правила.
Вновь созданное правило будет иметь статус run. Если необходимо создать правило, которое пока не должно порождать задач резервного копирования, нужно убрать отметку «Включить после создания».
При создании задачи RuBackup она появляется в главной очереди задач.
Отслеживать исполнение правил может как администратор, с помощью RBM или
утилит командной строки, так и клиент при помощи RBC или утилиты
командной строки rb_tasks.
После успешного завершения резервного копирования резервная копия будет размещена в хранилище резервных копий, а информация о ней будет размещена в репозитории RuBackup.
3. Срочное резервное копирование
В случае необходимости срочного резервного копирования созданного правила глобального расписания, следует вызвать правой кнопкой мыши контекстное меню «Выполнить» (рисунок 15):
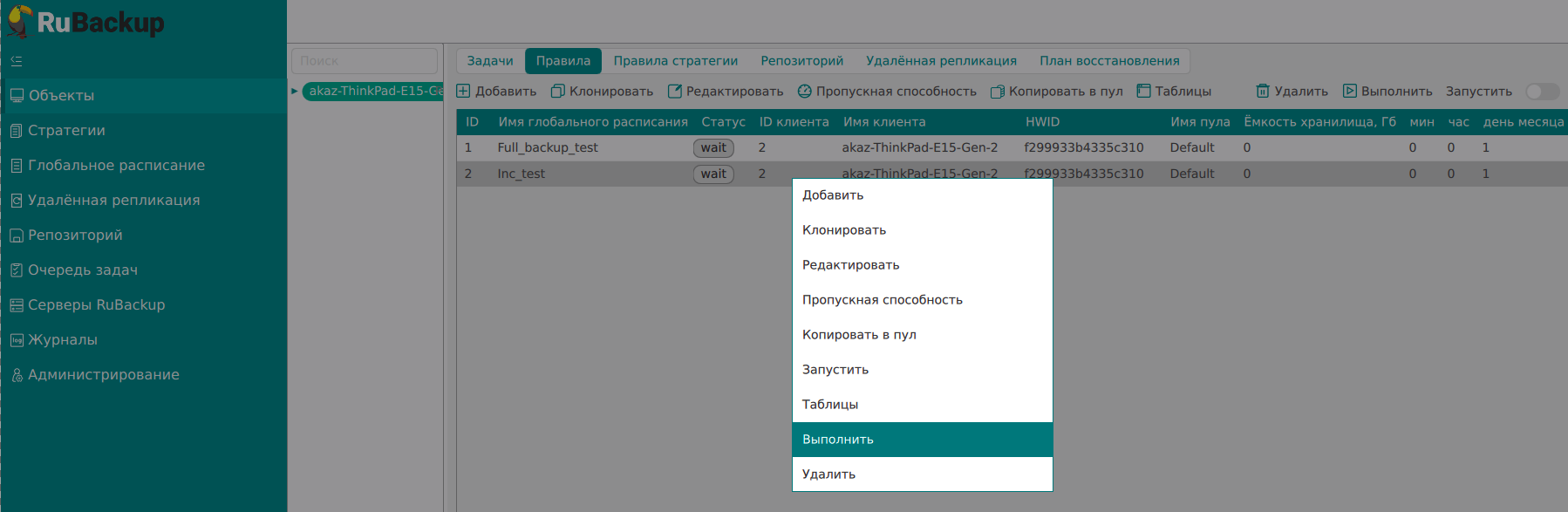
Проверить ход выполнения резервного копирования можно в окне «Очередь задач» (рисунок 16).
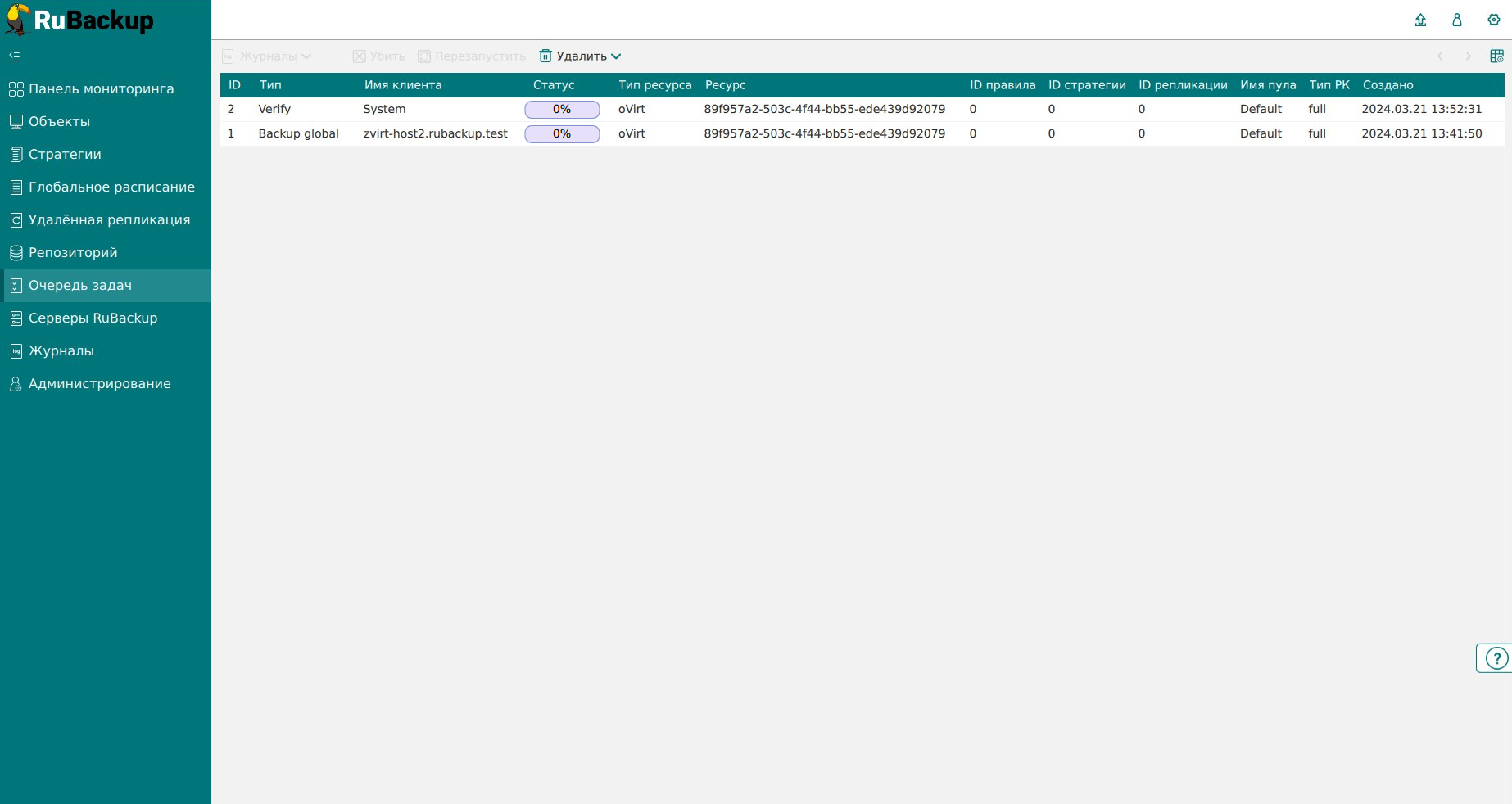
При успешном завершении резервного копирования соответствующая задача перейдет в статус «Done (рисунок 17):
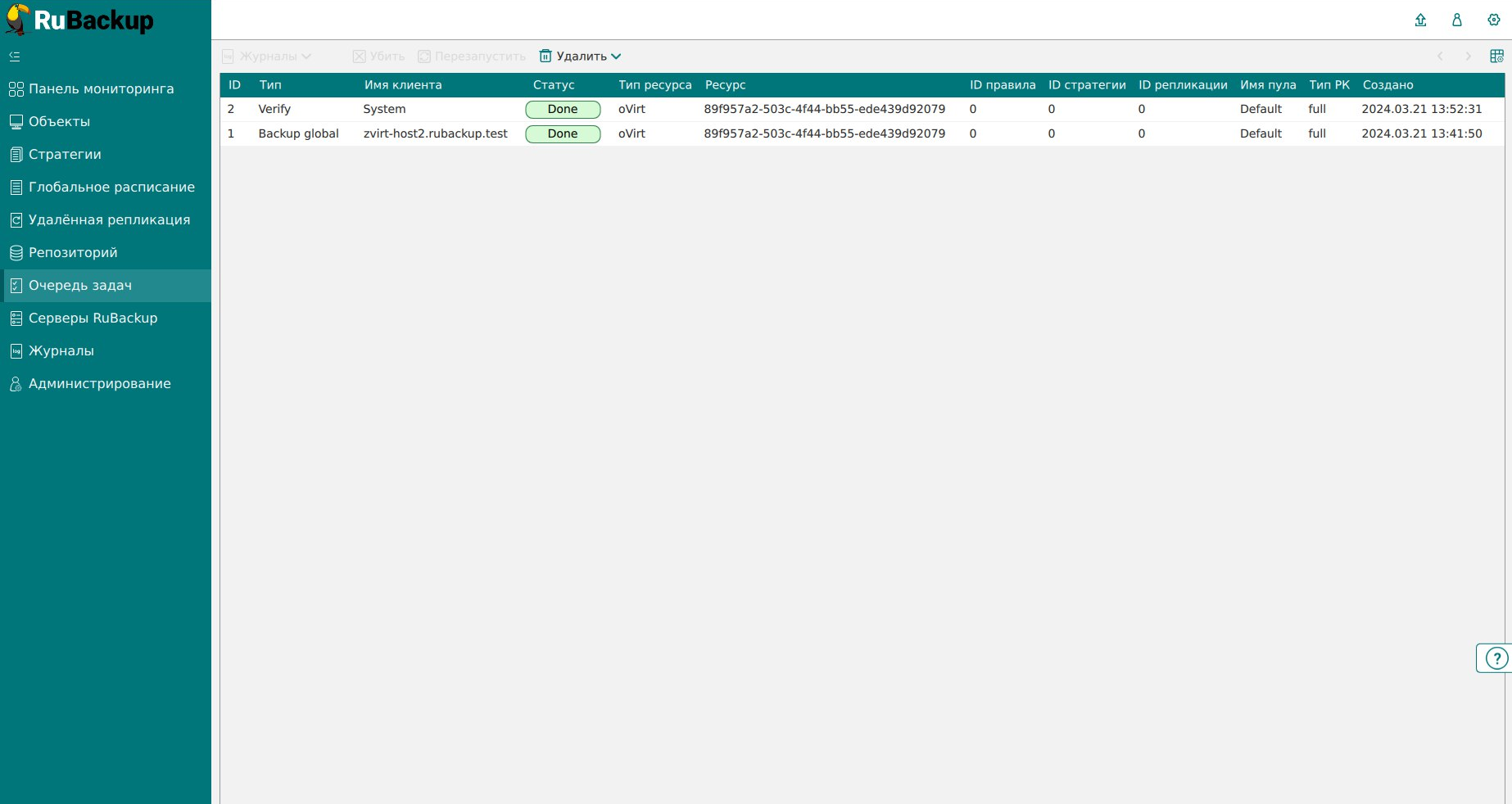
4. Централизованное восстановление резервных копий
Система резервного копирования RuBackup предусматривает возможность восстановления резервных копий как со стороны клиента системы, так и со стороны администратора СРК. В тех случаях, когда централизованное восстановление резервных копий не желательно, например когда восстановление данных является зоной ответственности владельца клиентской системы, эта функциональность может быть отключена на клиенте (см. «Руководство системного администратора RuBackup»).
В тех случаях, когда централизованное восстановление на клиенте доступно, то его можно инициировать, вызвав правой кнопкой мыши контекстное меню «Восстановить» (рисунок 18):
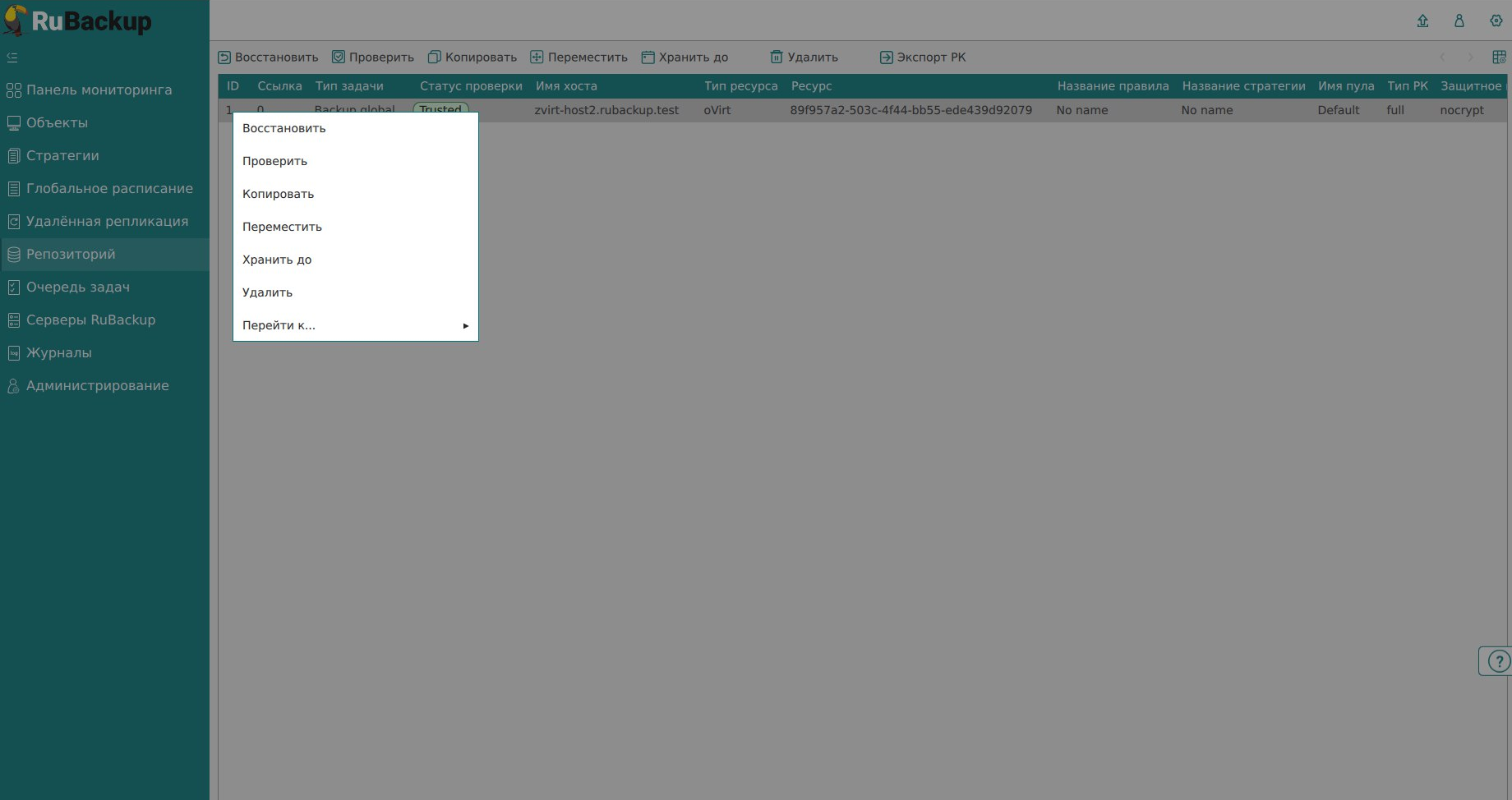
В окне централизованного восстановления можно увидеть основные параметры резервной копии и определить каталог распаковки (рисунок 19). Объем каталога распаковки должен быть на 10% больше объема виртуальных машин, одновременное восстановление которых будет выполняться.
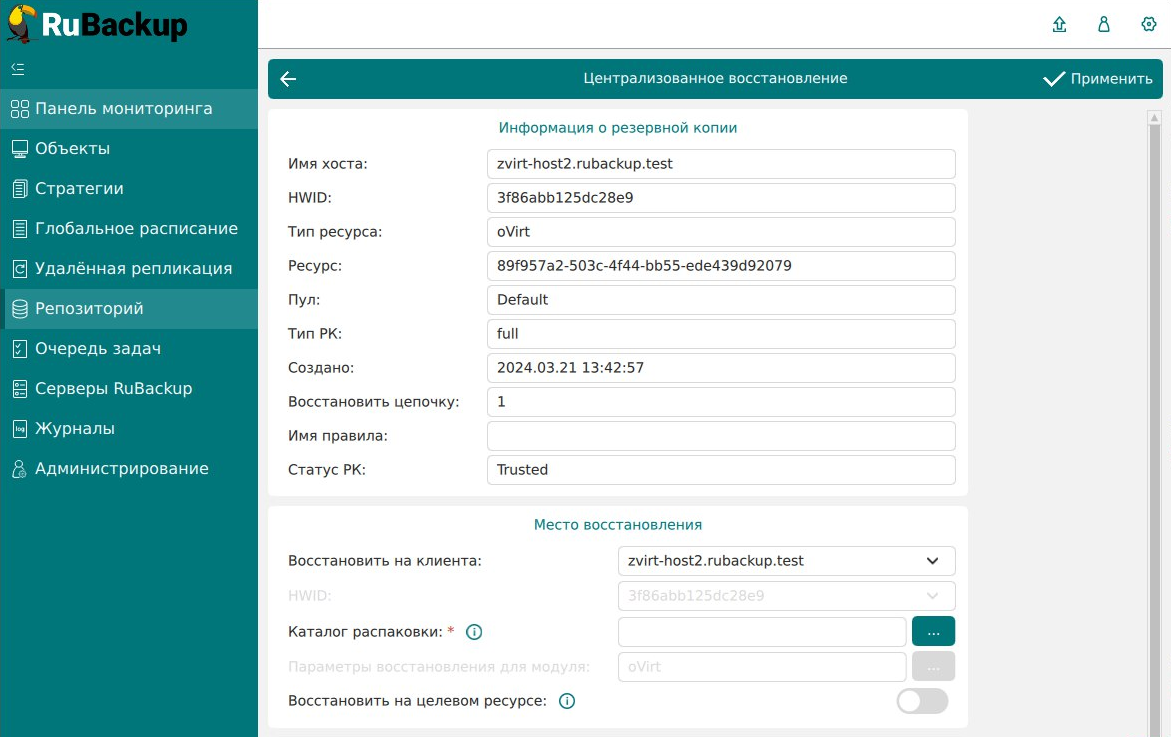
В случае восстановления виртуальной машины из резервной копии будет выполнена проверка наличия в среде виртуализации виртуальной машины с таким же именем, как у восстанавливаемой. Если такой виртуальной машины нет, то будет произведено восстановление с оригинальным именем. Если виртуальная машина с таким именем уже есть, то к имени виртуальной машины будет добавлен цифровой постфикс.
Для восстановления на платформе активируйте переключатель «Восстановить на целевом ресурсе». В том случае, если необходимо восстановить резервную копию в локальный каталог на клиенте без развертывания виртуальной машины в среде виртуализации, выключите этот переключатель.
Убедитесь в том, что у пользователя vdsm имеются права на внесение
изменений в каталоге, в который производится распаковка, например,
/rubackup-tmp. Из консоли на клиенте выполните команду:
chown -R vdsm:kvm /rubackup-tmpЕсли предполагается выполнить восстановление из резервной копии с
развертыванием ВМ в платформе виртуализации, можно предварительно задать
хранилище (NFS, iSCSI и FCP), в котором будут созданы диски создаваемой
ВМ. Для этого откройте «Параметры восстановления для модуля oVirt», в
открывшемся окне выберите требуемое значение для параметра
storage_domain (рисунок 20).
В выпадающем окне представлена информация в виде: <name> {<storage-type> — available <size> GB}
В начале указано имя хранилища — <name>, типа хранилища —
<storage-type> (NFS, iSCSI или FCP) и объем доступного пространства —
available <size> GB (указано в Гигабайтах)
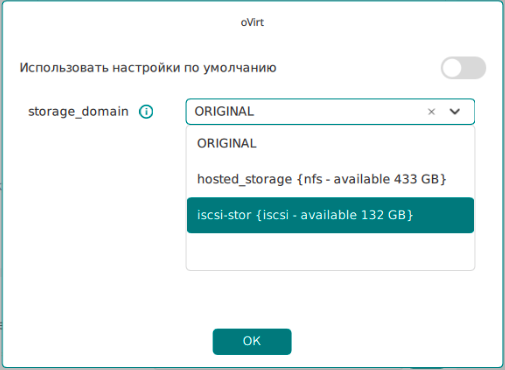
По умолчанию для параметра storage_domain выбрано значение ORIGINAL,
при котором модуль будет создавать диски в том же хранилище, в котором
они были на момент бэкапа у оригинальной виртуальной машины.
Для корректного восстановление резервной копии необходимо удостовериться, что в выбранном хранилище достаточно свободного места.
Проверить ход выполнения восстановления резервной копии можно в окне «Очередь задач».
Успешный запуск восстановленной виртуальной машины можно проконтролировать в среде виртуализации zVirt. При успешном запуске виртуальная машина будет в статусе online.