Менеджер администратора RuBackup (RBM)
Оконное приложение Менеджер администратора RuBackup (RBM) предназначено для администрирования серверной группировки RuBackup, включая управление клиентами, глобальным расписанием, хранилищами резервных копий и другими параметрами RuBackup.
В RuBackup 2.1 RBM располагается в отдельном пакете и может быть установлен как на сервер резервного копирования, так и на удаленном автоматизированном рабочем месте администратора (подробнее — в документе «Руководство системного администратора RuBackup»).
RuBackup 2.1 предоставляет многопользовательскую модель доступа к системе резервного копирования. При запуске RBM вам потребуется пройти аутентификацию. Уточните login/password для вашей работы у главного администратора СРК. Если вы главный администратор, то используйте для авторизации суперпользователя rubackup и тот пароль, который вы задали ему при инсталляции.
Для запуска RBM выполните команду:
rbmПосле этого в открывшемся окне введите наименование сервера RuBackup, имя пользователя и пароль (Рисунок 1).
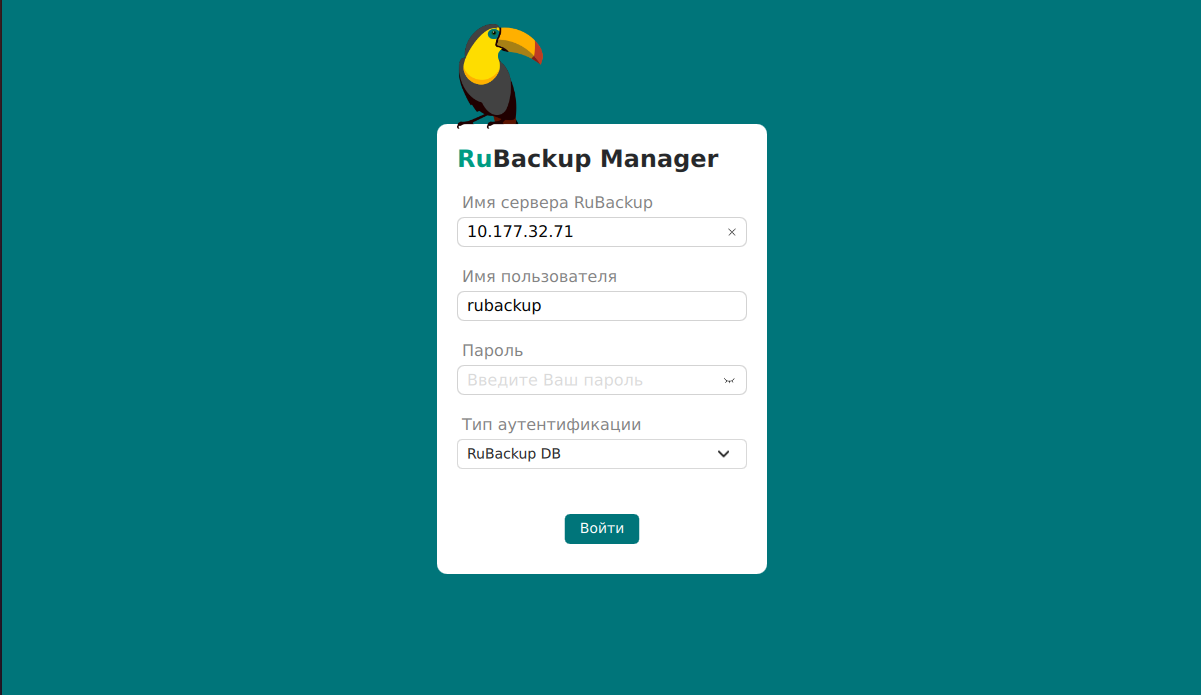
Для определения статуса клиента необходимо перейти в раздел Администрирование → Клиенты (Рисунок 2):
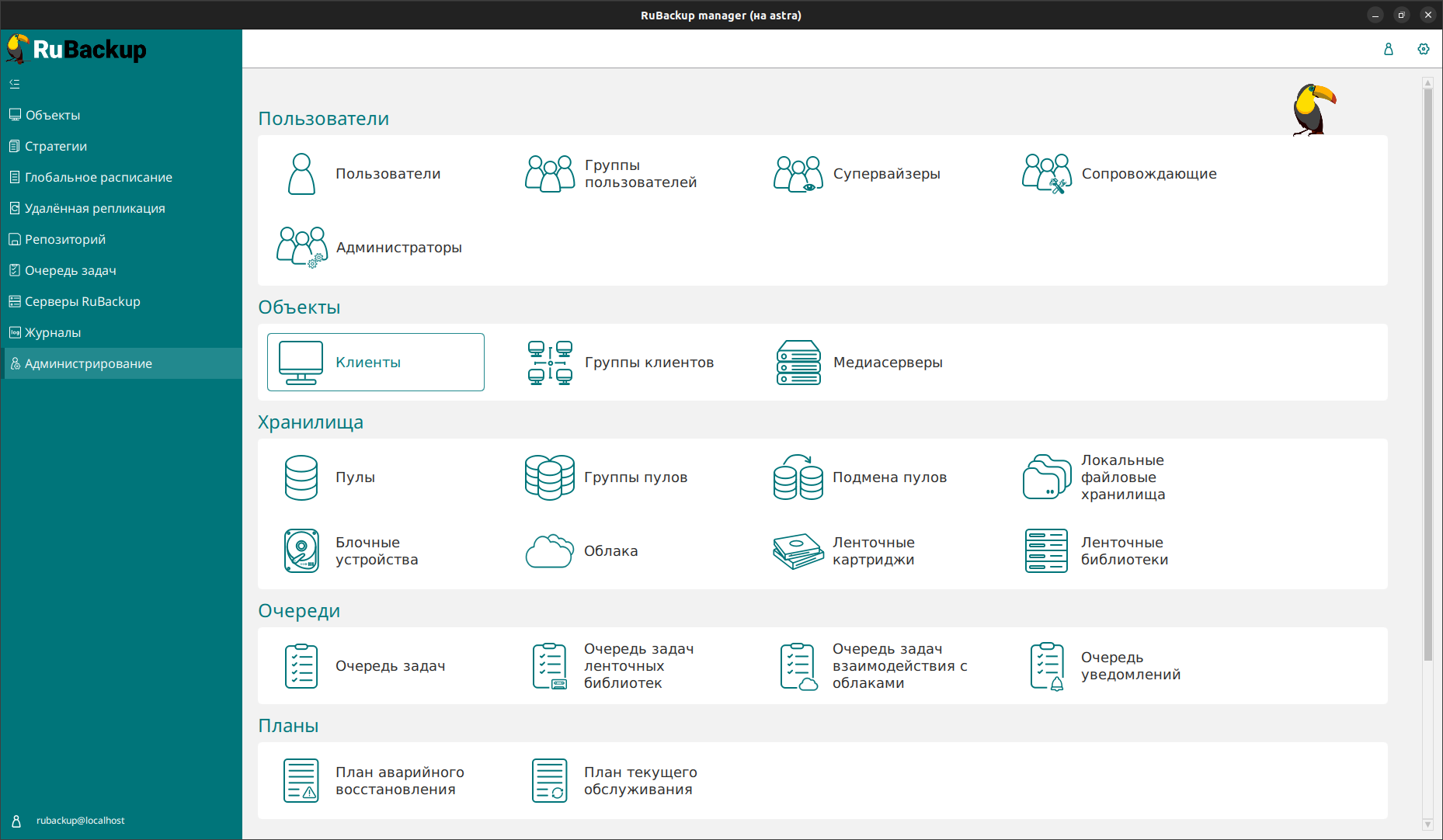
При этом откроется окно (Рисунок 3).
Если клиент RuBackup установлен, но не авторизован, в верхней части окна RBM кнопка «Неавторизованные клиенты» будет активна, а в нижней левой части будет указано количество неавторизованных клиентов.
Все новые клиенты должны быть авторизованы в системе резервного копирования RuBackup.
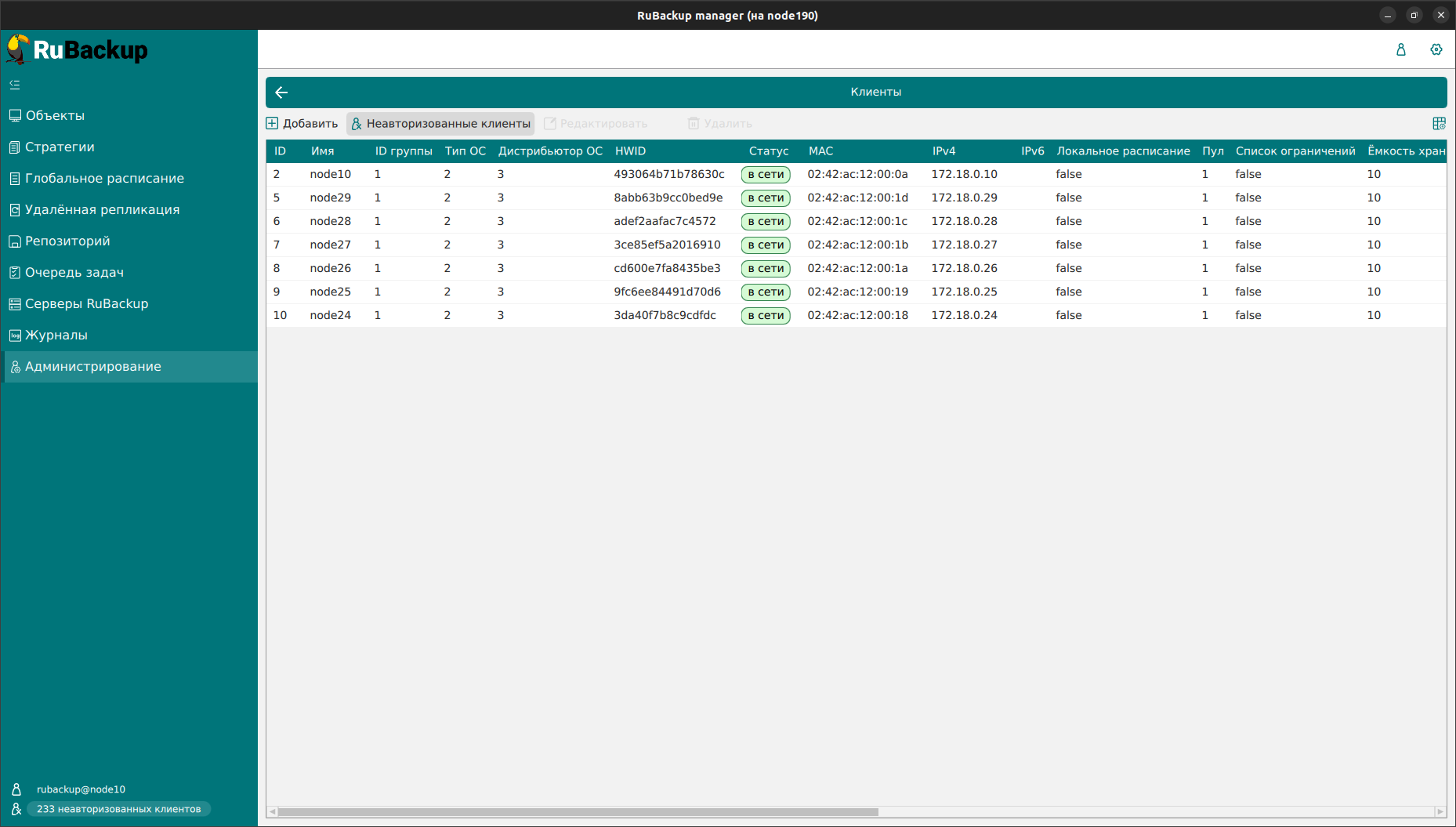
Для авторизации неавторизованного клиента в RBM выполните следующие действия:
-
Нажмите кнопку Неавторизованные клиенты. При этом откроется окно (Рисунок 4):
 Рисунок 4. Окно "Неавторизованные клиенты"
Рисунок 4. Окно "Неавторизованные клиенты" -
Выберите нужный неавторизованный клиент и нажмите Авторизовать (Рисунок 5):
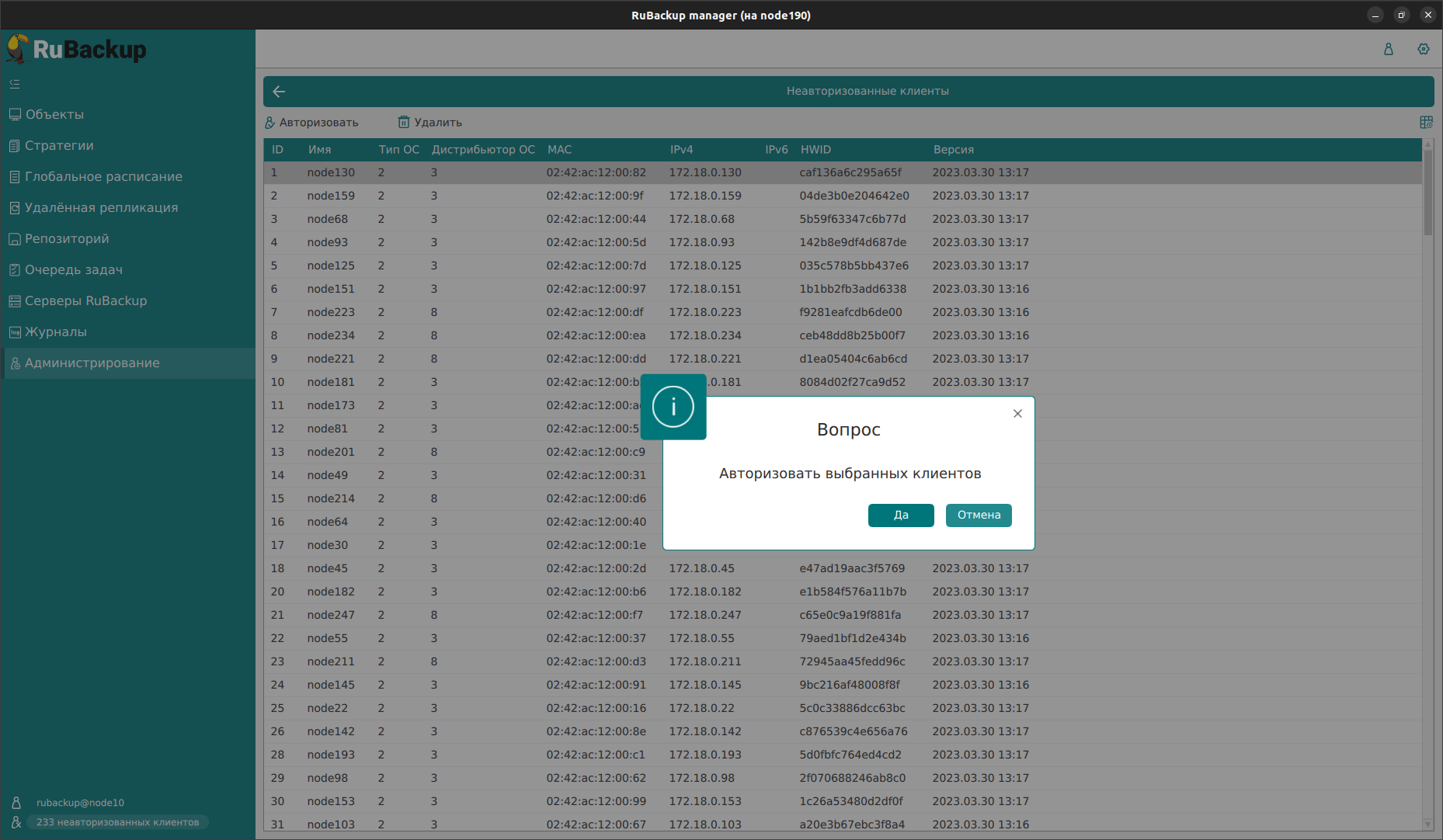 Рисунок 5. Авторизация клиентов
Рисунок 5. Авторизация клиентовПосле авторизации новый клиент будет виден в главном окне RBM (Рисунок 6):
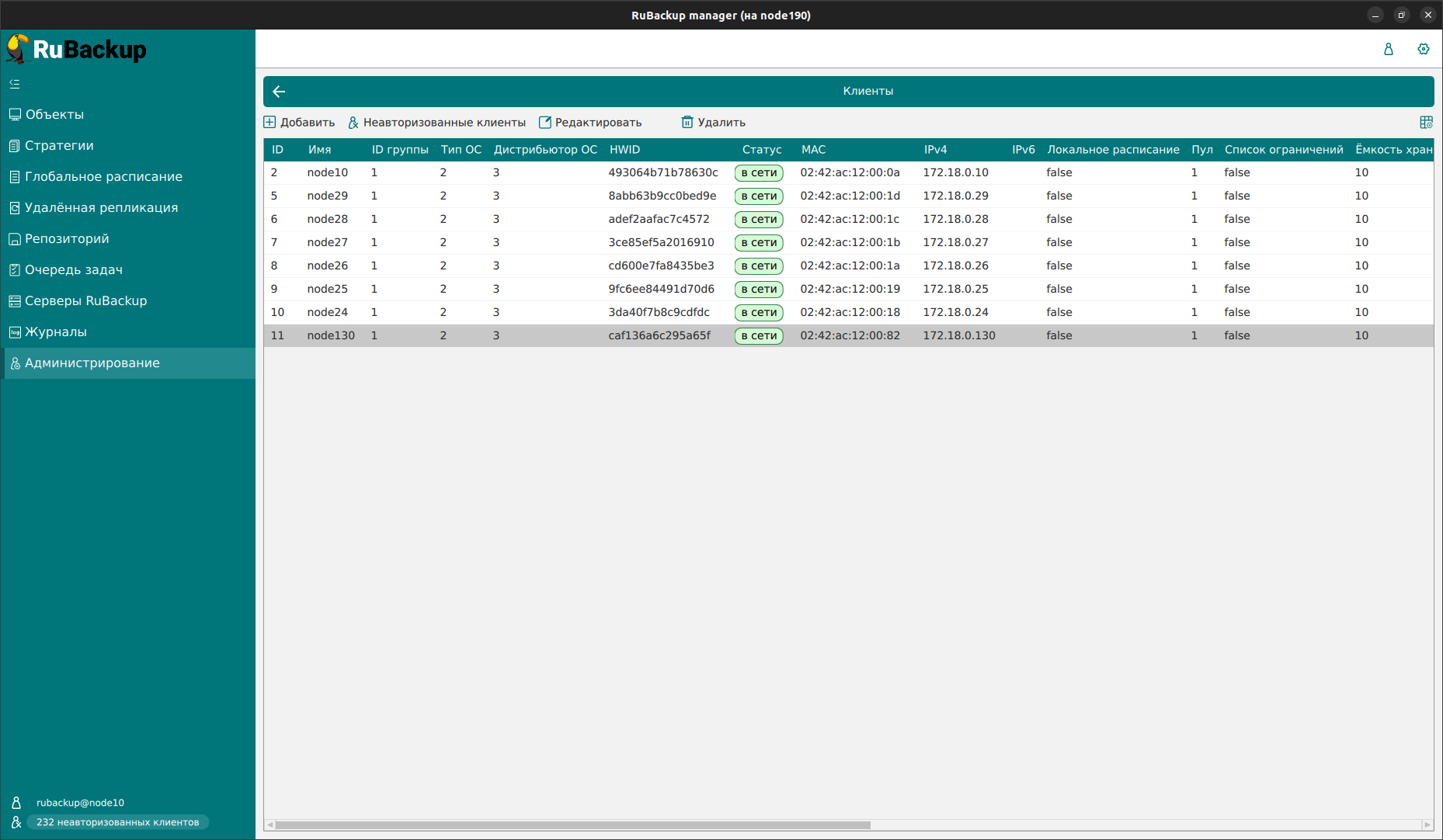 Рисунок 6. Успешная авторизация клиента
Рисунок 6. Успешная авторизация клиента
Клиенты могут быть сгруппированы администратором по какому-либо общему признаку. В случае необходимости восстанавливать резервные копии на другом хосте клиенты должны принадлежать к разделяемой группе (такая группа выделяется курсивом).
1. Подготовка к использованию хранилища секретов HashiCorp Vault
Также возможно использование консольной утилиты администратора
RuBackup rb_secret_storage для управления доступом
к аутентификационной информации СУБД PostgreSQL в хранилище секретов
HashiCorp Vault (подробнее смотри документ «Утилиты командной строки
RuBackup»).
|
После авторизации в RBM с правами Суперпользователя СРК RuBackup выполните приведённые ниже настройки (добавление хранилища секретов, добавление метода получения секрета, назначение пользователям прав на метод получения секрета) в разделе «Администрирование» — подраздел «Настройки хранилища секретов» (Рисунок 7).
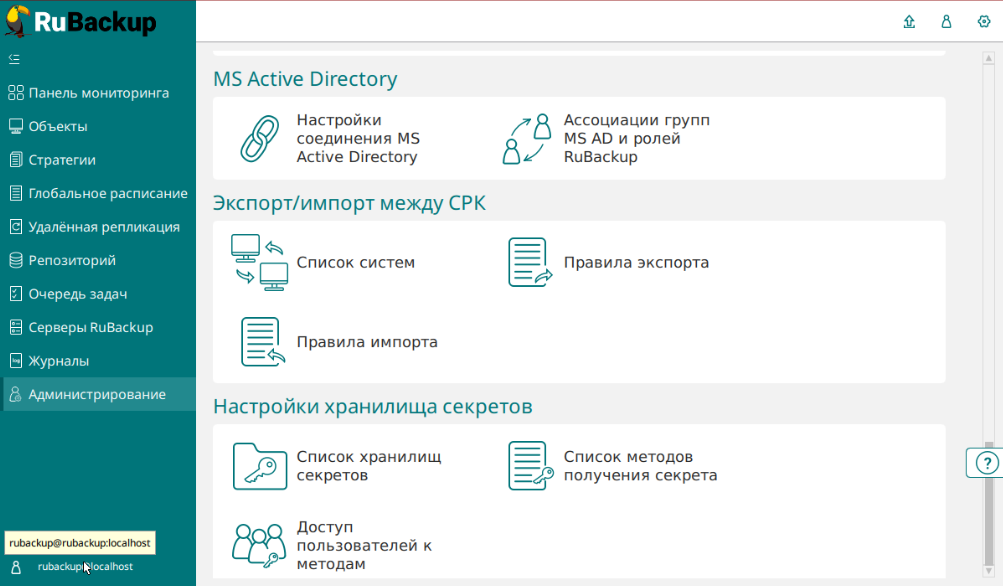
1.1. Добавление хранилища
Перейдите в раздел «Администрирование» — подраздел «Настройки хранилища секретов» — блок «Список хранилищ секретов» (Рисунок 7).
В открывшемся окне нажмите кнопку ![]() и заполните форму «Добавление
хранилища секретов» (Рисунок 8):
и заполните форму «Добавление
хранилища секретов» (Рисунок 8):
-
в поле «Имя хранилища секретов» укажите отображаемое имя хранилища;
-
«Тип хранилища секретов» — доступно только хранилище секретов типа HashiCorp Vault;
-
при использовании https-запросов в хранилище секретов добавьте сертификат стандарта x.509 в текстовом формате, предварительно полученный на шаге b. При использовании http-запросов в хранилище секретов добавлять сертификат не требуется;
-
введите описание хранилища секретов;
-
сохраните результат, нажав кнопку
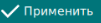 .
.
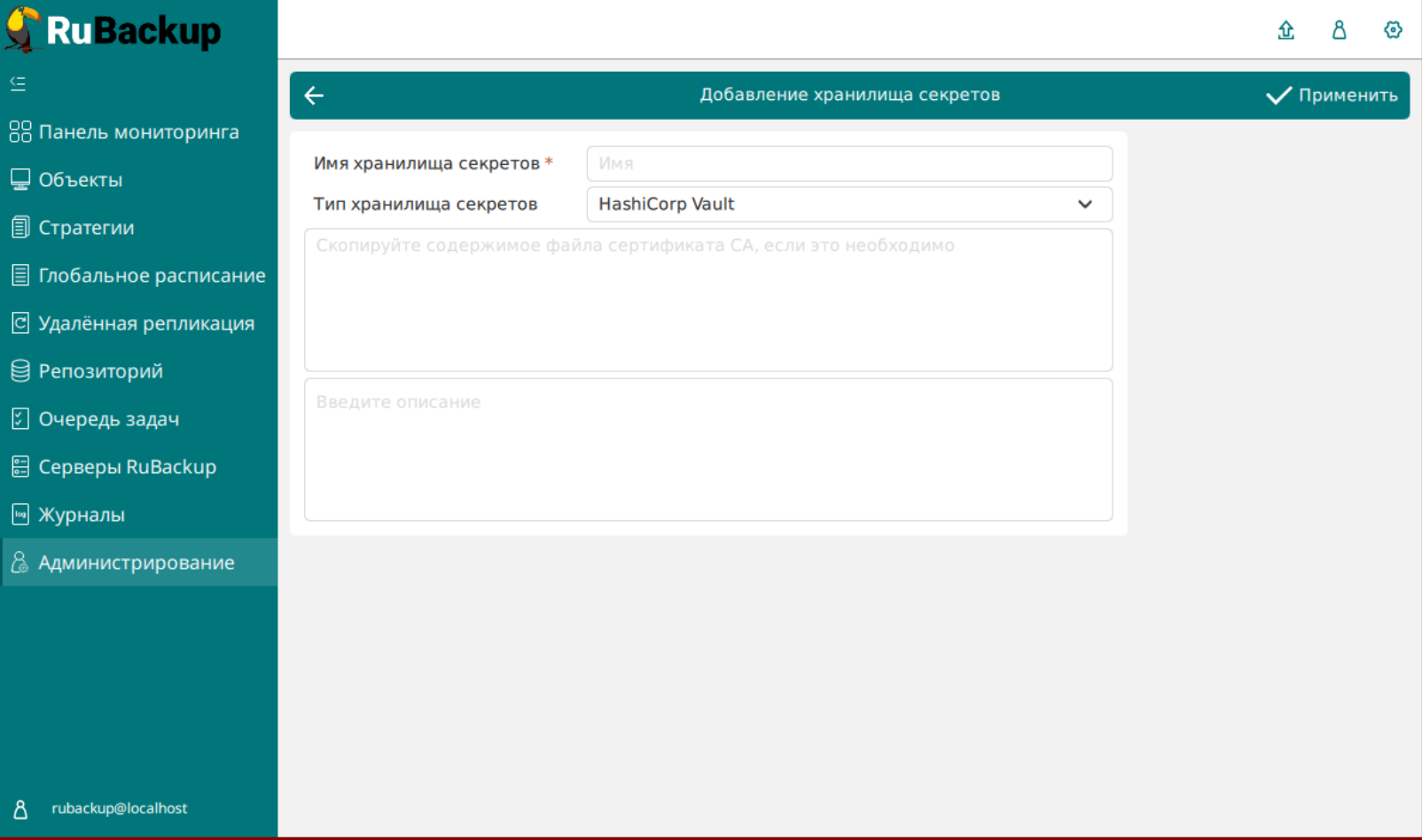
Добавленное хранилище будет отображено в Списке хранилищ секретов.
1.2. Добавление метода получения секрета
Перейдите в раздел «Администрирование» — подраздел «Настройки хранилища секретов» — блок «Список методов получения секрета» (Рисунок 7).
В открывшемся окне нажмите кнопку ![]() и заполните форму «Добавление
метода получения секрета» (Рисунок 9):
и заполните форму «Добавление
метода получения секрета» (Рисунок 9):
-
в поле «Имя метода получения секрета» укажите отображаемое в «Списке методов получения секретов» имя метода;
-
в поле «Имя хранилища секретов» выберите из выпадающего списка доступное (созданное на предыдущем шаге) хранилище секретов, к которому будет подключение при выборе создаваемого метода для запроса секрета;
-
в поле «Токен» введите токен (идентификатор для получения секрета), предварительно полученный у Администратора хранилища секретов;
-
в поле «Метод получения секретов» укажите путь до секрета, предварительно полученный у Администратора хранилища секретов.
Формат пути к секрету представлен в таблице.
| Метод получения секретов | Использование https-запросов (указан сертификат при создании хранилища) | Использование http-запросов (сертификат не указан при создании хранилища) |
|---|---|---|
Формат пути к секрету |
|
|
Описание формата метода |
где: * * * |
где: * <ip-address or hostname> — ip адрес или имя хоста, на котором развёрнуто хранилище секретов HashiCorp Vault, секрет которого запрашивается; * * |
-
введите описание метода получения секрета;
-
сохраните результат, нажав кнопку
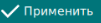 .
.
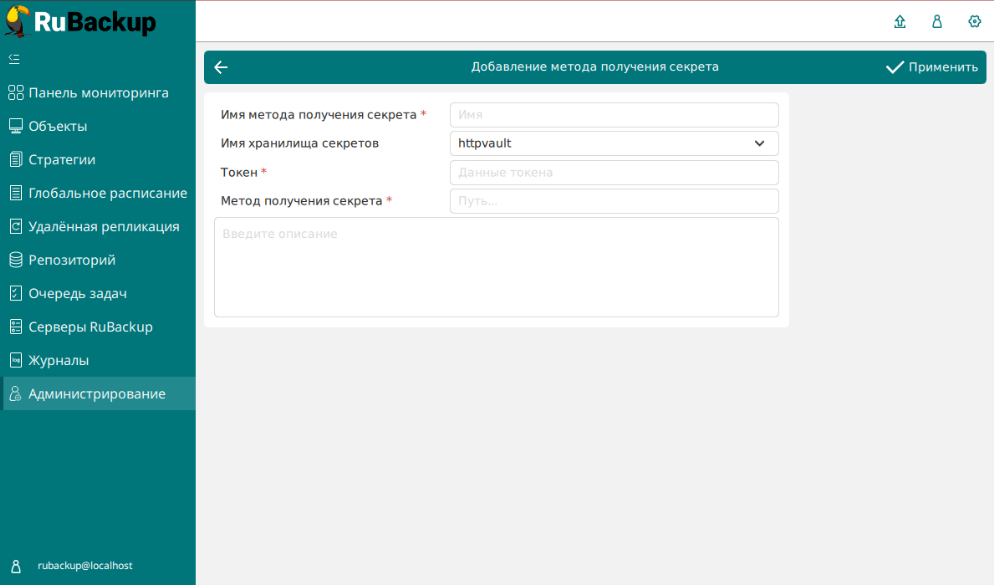
Добавленный метод будет отображён в Списке методов получения секрета.
1.3. Политика доступа к хранилищу секретов
Суперпользователь СРК RuBackup может назначить Супервайзеру или Администратору СРК RuBackup доступ к выбранному секрету посредством ассоциации пользователя с методом получения секрета.
Перейдите в раздел «Администрирование» — подраздел «Настройки хранилища секретов» — блок «Доступ пользователей к методам» (Рисунок 7).
В открывшемся окне нажмите кнопку ![]() и заполните форму «Добавление
метода получения секрета» (Рисунок 10):
и заполните форму «Добавление
метода получения секрета» (Рисунок 10):
-
в поле «Имя хранилища секретов» выберите из выпадающего списка добавленное хранилище;
-
в поле «Имя метода получения секрета» выберите из выпадающего списка добавленный метод, с которым будет ассоциирован данный пользователь;
-
далее показан список пользователей (с назначенной ролью Супервайзер и Администратор), которым следует назначить доступ к методу получения секрета в выбранном хранилище секретов;
-
сохраните результат, нажав кнопку
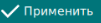 .
.
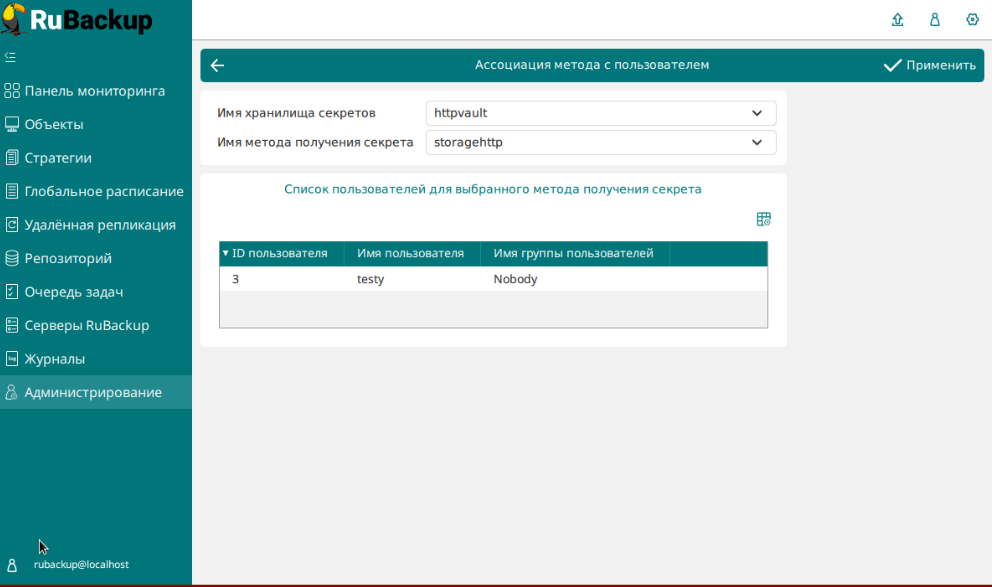
Добавленный пользователь и ассоциированный с ним метод будет отображён в окне «Доступ пользователей к методам».