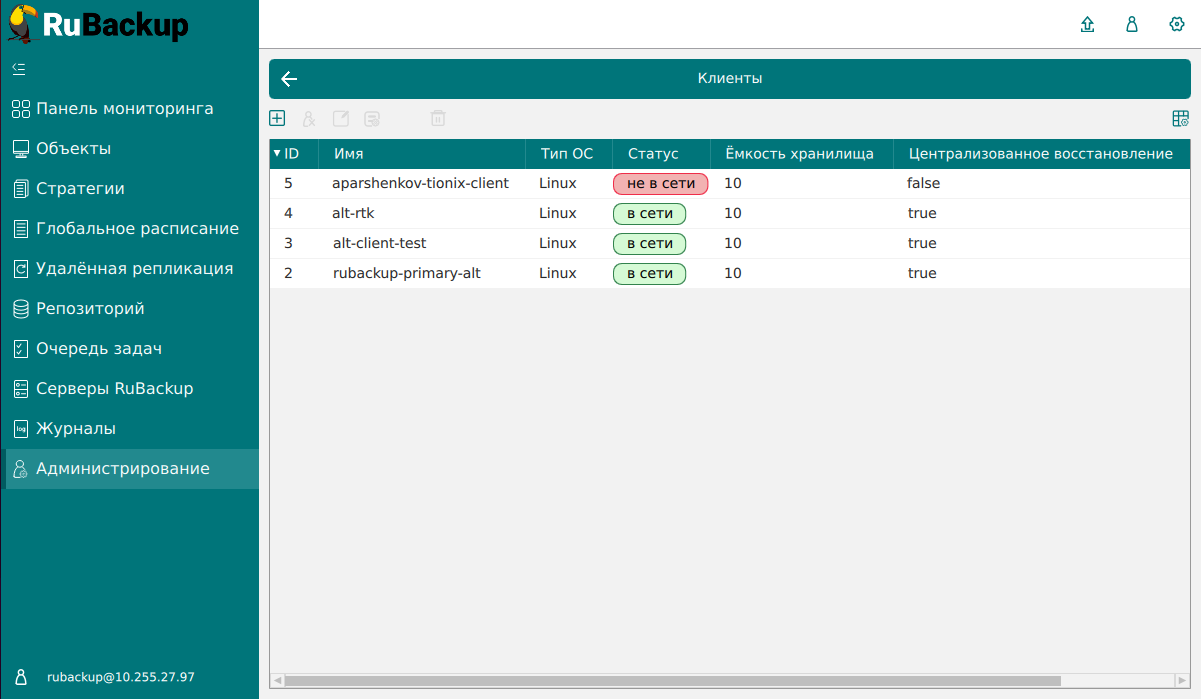Начало работы
1. Запуск Менеджера Администратора RuBackup (RBM)
Оконное приложение Менеджер Администратора RuBackup (RBM) предназначено для администрирования серверной группировки RuBackup, включая управление клиентами, глобальным расписанием, хранилищами резервных копий и другими параметрами СРК RuBackup.
Для запуска Менеджера Администратора RuBackup следует выполнить в терминале команду:
/opt/rubackup/bin/rbm&2. Аутентификация пользователя в RBM
Доступ к системе резервного копирования осуществляется на основе ролевой модели управления доступом.
Для управления резервным копированием ВМ пользователь должен быть авторизован с правами суперпользователя (Администратор СРК) или администратора (Пользователь СРК).
При запуске RBM вам потребуется пройти аутентификацию в диалоговом окне, доступном после запуска RBM, для этого введите (рисунок 1):
-
в поле «Имя сервера Rubackup» – ip-адрес или имя узла, на котором развёрнут основной сервер резервного копирования RuBackup;
-
в поля «Имя пользователя» и «Пароль» – учётные данные Администратора СРК или Пользователя СРК (логин и пароль);
-
в поле «Тип аутентификации» – выберите базу данных для аутентификации учётных данных : RuBackup DB (база данных Postgresql (с именем по умолчанию rubackup), созданная при развёртывании сервера RuBackup, где хранятся данные учётных записей пользователей Rubackup, или Domain Controller для авторизации с использованием учётных данных доменного пользователя MS Active Directory или ALD PRO.
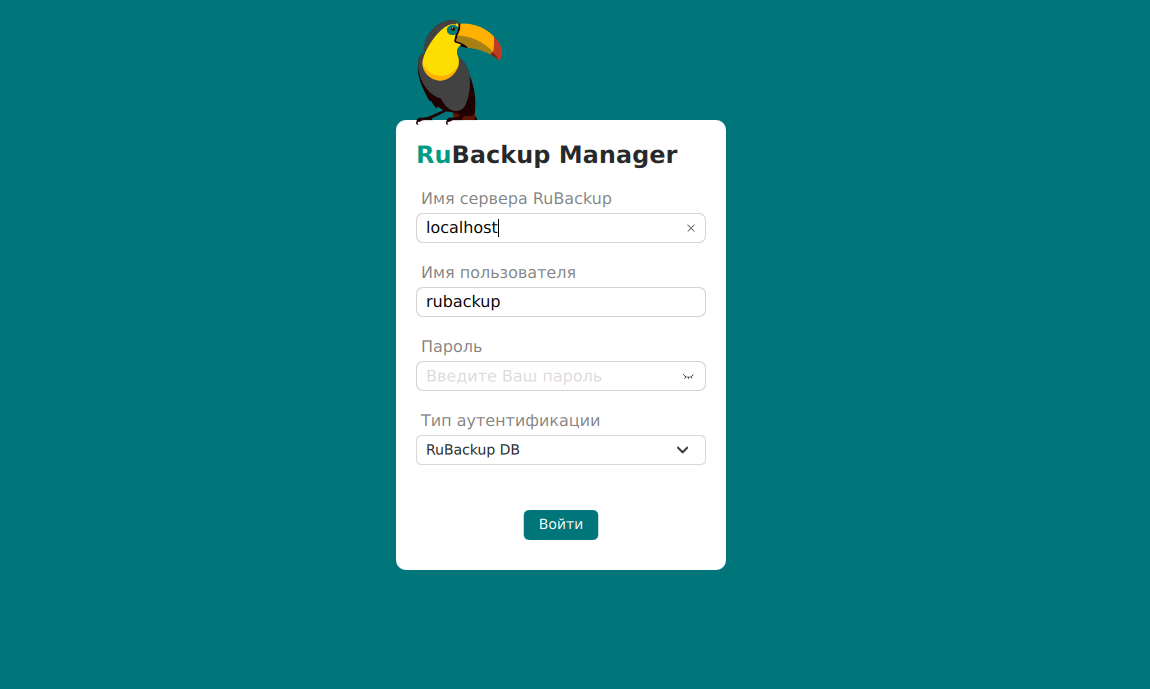
3. Статус клиента РК
Для выполнения резервного копирования клиент РК должен быть авторизован администратором на основном сервере СРК RuBackup.
После успешной аутентификации в RBM для определения статуса клиента резервного копирования откройте раздел «Администрирование», в подразделе
«Объекты» выберите блок ![]() «Клиенты».
«Клиенты».
В открывшемся окне будут отображены все авторизованные клиенты РК и выведено сообщение о неавторизованных клиентах РК, если такие существуют в инфраструктуре резервного копирования (рисунок 2), с выводом следующих данных в табличном виде:
-
ID – идентификатор клиента РК;
-
Имя – имя узла, на котором развёрнут клиент РК;
-
Тип ОС – наименование ОС, используемой на клиенте РК;
-
Ёмкость хранилища – общий размер хранилища в ГБ;
-
Централизованное восстановление – включена (1) или выключена (0) функция централизованного восстановления данных клиента РК;
-
Версия – номер версии установленного ПО клиента РК.
При наличии в инфраструктуре РК неавторизованного клиента будет активна кнопка ![]() и выведено уведомление о количестве неавторизованных клиентов на левой боковой панели
и выведено уведомление о количестве неавторизованных клиентов на левой боковой панели ![]() .
.
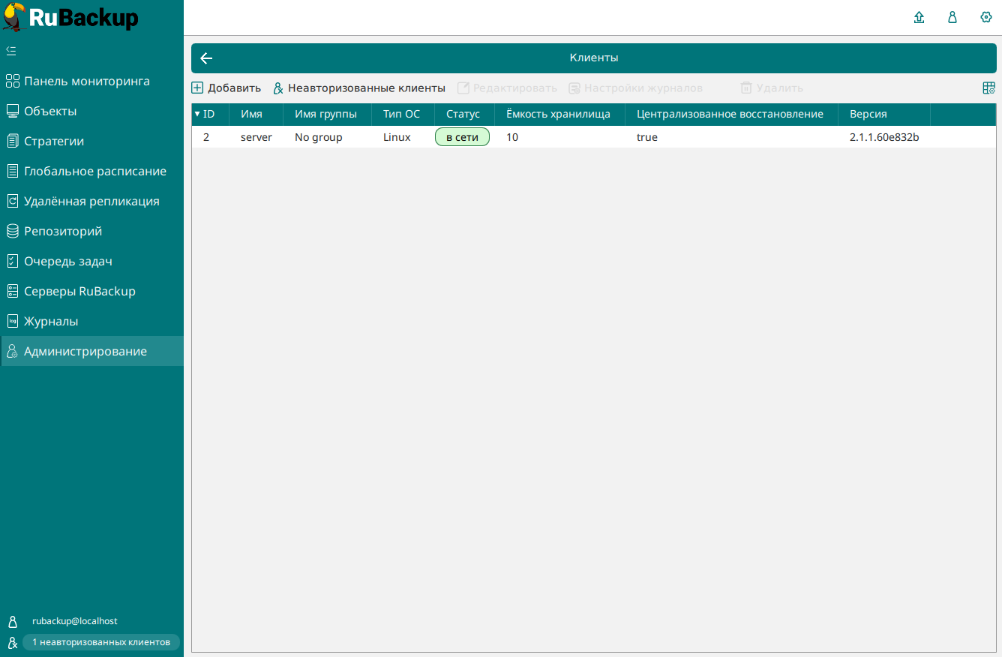
4. Авторизация клиента РК
Для авторизации клиента РК нажмите в окне «Клиенты» (рисунок 3) на верхней панели кнопку или на уведомление о количестве неавторизованных клиентов на левой боковой панели.
В открывшемся окне «Неавторизованные Клиенты РК» выведен список всех клиентов РК, ожидающих авторизации (рисунок 4) с выводом следующих данных в табличном виде:
-
ID — идентификатор клиента РК в структуре СРК RuBackup;
-
Имя — имя узла, на котором развёрнут клиент РК;
-
Тип ОС — наименование ОС, используемой на узле клиента РК;
-
Дистрибьютор ОС — компания-разработчик ОС, установленной на узле клиента РК;
-
MAC — идентификатор сетевой карты, используемой клиентом РК;
-
Ipv4 — ip-адрес узла клиента РК, используемый при передаче данных по протоколу Ipv4;
-
Ipv6 — ip-адрес узла клиента РК, используемый при передаче данных по протоколу Ipv6;
-
HWID — уникальное аппаратное имя машины, на которой развёрнут клиент РК;
-
Последняя активность — последняя активность клиента РК;
-
Версия — номер версии установленного ПО клиента РК.
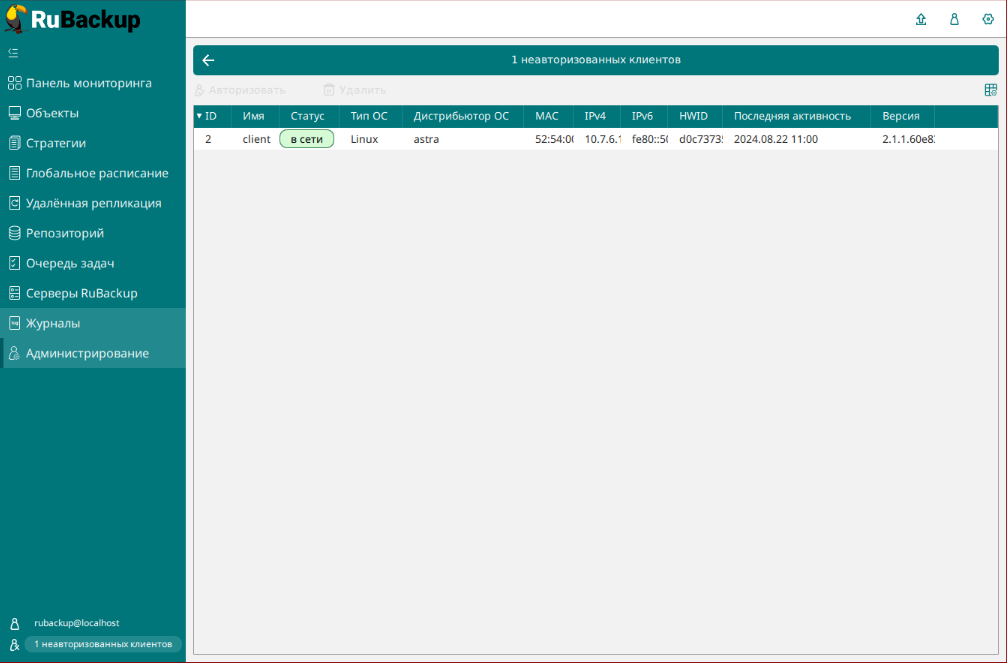
-
Выберите нужного неавторизованного клиента и нажмите ставшую активной кнопку
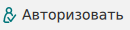 «Авторизовать».
«Авторизовать». -
В появившемся окне подтверждения нажмите кнопку «Да» для продолжения авторизации клиента РК.
-
После успешной авторизации новый клиент РК будет отображён в окне «Клиенты» раздела «Администрирование» и в окне раздела «Объекты» (рисунок 5).