Резервное копирование
1. В Менеджере Администратора RuBackup
1.1. Запуск Менеджера Администратора RuBackup (RBM)
Оконное приложение Менеджер Администратора RuBackup (RBM) предназначено для администрирования серверной группировки RuBackup, включая управление клиентами, глобальным расписанием, хранилищами резервных копий и другими параметрами СРК RuBackup на узле под управлением ОС Linux.
Для запуска Менеджера Администратора RuBackup следует выполнить в терминале команду:
/opt/rubackup/bin/rbm&1.2. Авторизация пользователя в RBM
Доступ к системе резервного копирования осуществляется на основе ролевой модели управления доступом.
Для управления резервным копированием ВМ пользователь должен быть авторизован с правами суперпользователя (Администратор СРК) или администратора (Пользователь СРК).
При запуске RBM вам потребуется пройти аутентификацию в диалоговом окне, доступном после запуска RBM, для этого введите (рисунок 1):
-
в поле «Имя сервера RuBackup» – ip-адрес или имя узла, на котором развёрнут основной сервер резервного копирования RuBackup;
-
в поля «Имя пользователя» и «Пароль» – учётные данные Администратора СРК или Пользователя СРК (логин и пароль);
-
в поле «Тип аутентификации» – выберите базу данных для верификации учётных данных : RuBackup DB (база данных Postgresql (с именем по умолчанию rubackup), созданная при развёртывании сервера RuBackup, где хранятся учётные данные пользователей RuBackup, или Domain Controller для верификации учётных данных службой каталогов MS Active Directory или ALD PRO.
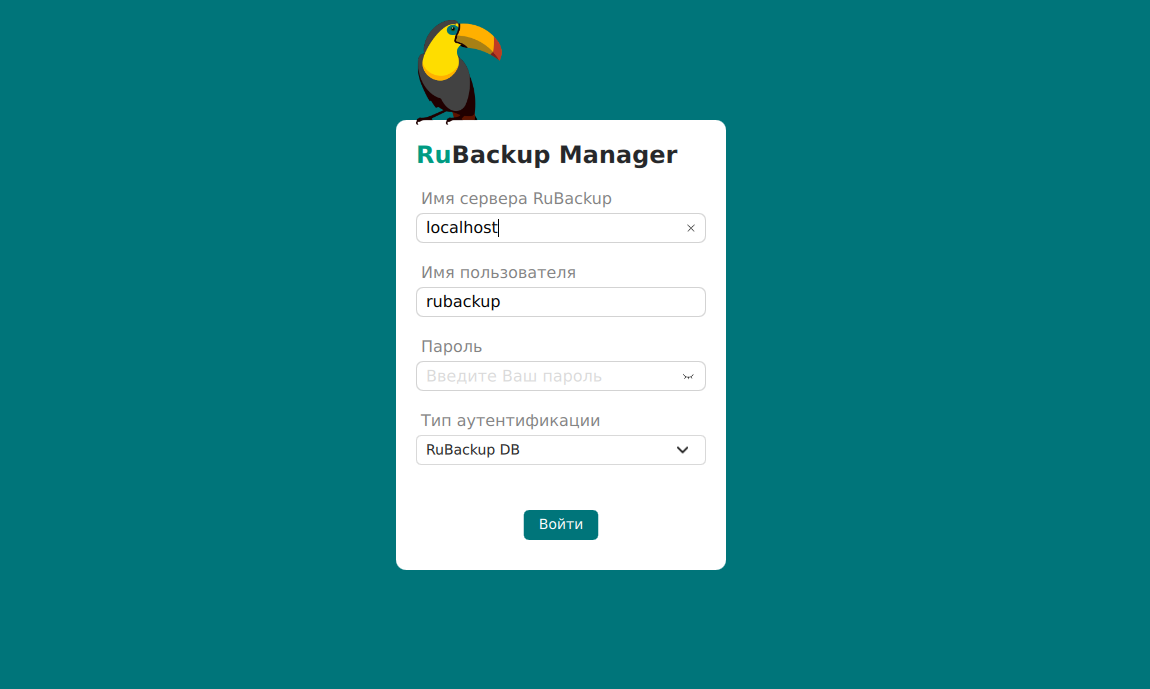
1.3. Статус клиента РК
Для выполнения резервного копирования клиент РК должен быть авторизован администратором на основном сервере СРК RuBackup.
После успешной аутентификации в RBM для определения статуса клиента резервного копирования откройте раздел «Администрирование», в подразделе
«Объекты» выберите блок ![]() «Клиенты».
«Клиенты».
В открывшемся окне будут отображены все авторизованные клиенты РК и выведено сообщение о неавторизованных клиентах РК, если такие существуют в инфраструктуре резервного копирования (рисунок 2), с выводом следующих данных в табличном виде:
-
ID – идентификатор клиента РК;
-
Имя – имя узла, на котором развёрнут клиент РК;
-
Тип ОС – наименование ОС, используемой на клиенте РК;
-
Ёмкость хранилища – общий размер хранилища в ГБ;
-
Централизованное восстановление – включена (1) или выключена (0) функция централизованного восстановления данных клиента РК;
-
Версия – номер версии установленного ПО клиента РК.
При наличии в инфраструктуре РК неавторизованного клиента будет активна кнопка ![]() и выведено уведомление о количестве неавторизованных клиентов на левой боковой панели
и выведено уведомление о количестве неавторизованных клиентов на левой боковой панели ![]() .
.
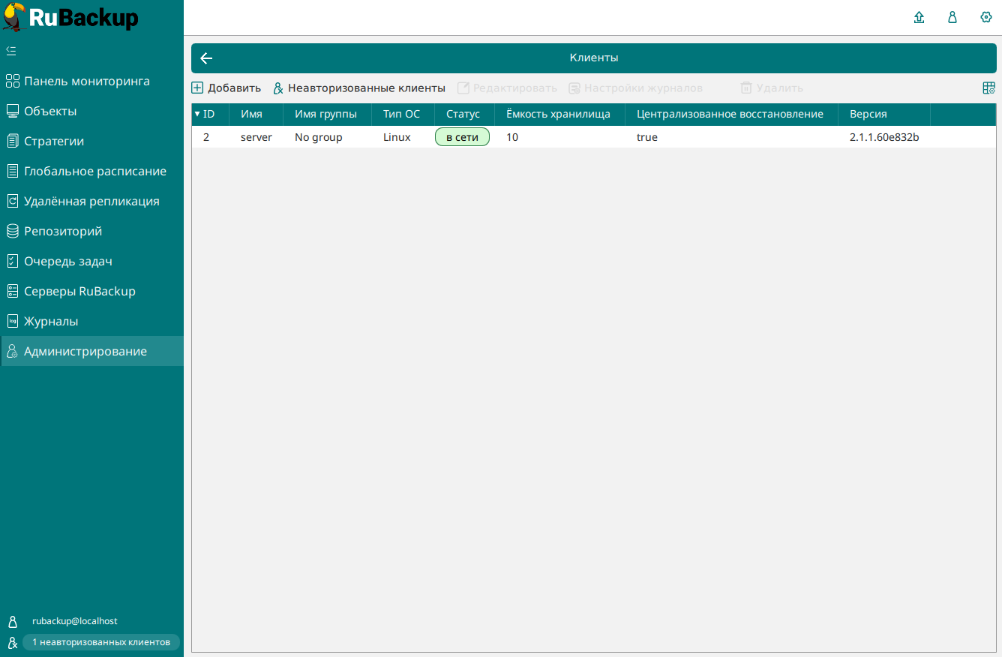
Все новые клиенты должны быть авторизованы в системе резервного копирования RuBackup.
1.4. Авторизация клиента РК
Для авторизации клиента РК нажмите в окне «Клиенты» (рисунок 3) на верхней панели кнопку или на уведомление о количестве неавторизованных клиентов на левой боковой панели.
В открывшемся окне «Неавторизованные Клиенты РК» выведен список всех клиентов РК, ожидающих авторизации с выводом следующих данных в табличном виде:
-
ID — идентификатор клиента РК в структуре СРК RuBackup;
-
Имя — имя узла, на котором развёрнут клиент РК;
-
Тип ОС — наименование ОС, используемой на узле клиента РК;
-
Дистрибьютор ОС — компания-разработчик ОС, установленной на узле клиента РК;
-
MAC — идентификатор сетевой карты, используемой клиентом РК;
-
Ipv4 — ip-адрес узла клиента РК, используемый при передаче данных по протоколу Ipv4;
-
Ipv6 — ip-адрес узла клиента РК, используемый при передаче данных по протоколу Ipv6;
-
HWID — уникальное аппаратное имя машины, на которой развёрнут клиент РК;
-
Последняя активность — последняя активность клиента РК;
-
Версия — номер версии установленного ПО клиента РК.
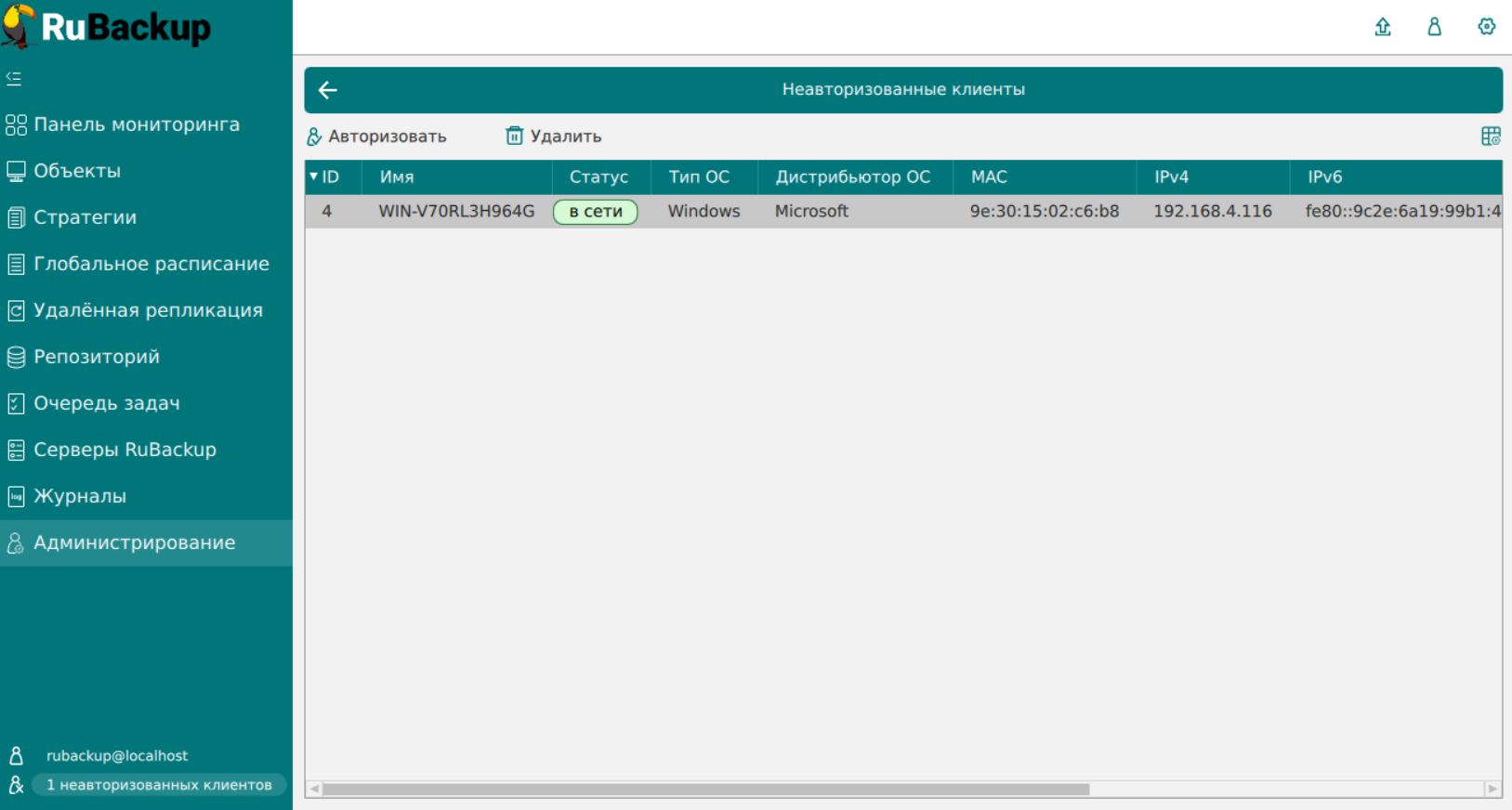
-
Выберите нужного неавторизованного клиента и нажмите ставшую активной кнопку
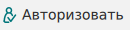 «Авторизовать».
«Авторизовать». -
В появившемся окне подтверждения нажмите кнопку «Да» для продолжения авторизации клиента РК.
После успешной авторизации новый клиент РК будет отображён в окне «Клиенты» раздела «Администрирование» и в окне раздела «Объекты» (рисунок 4).
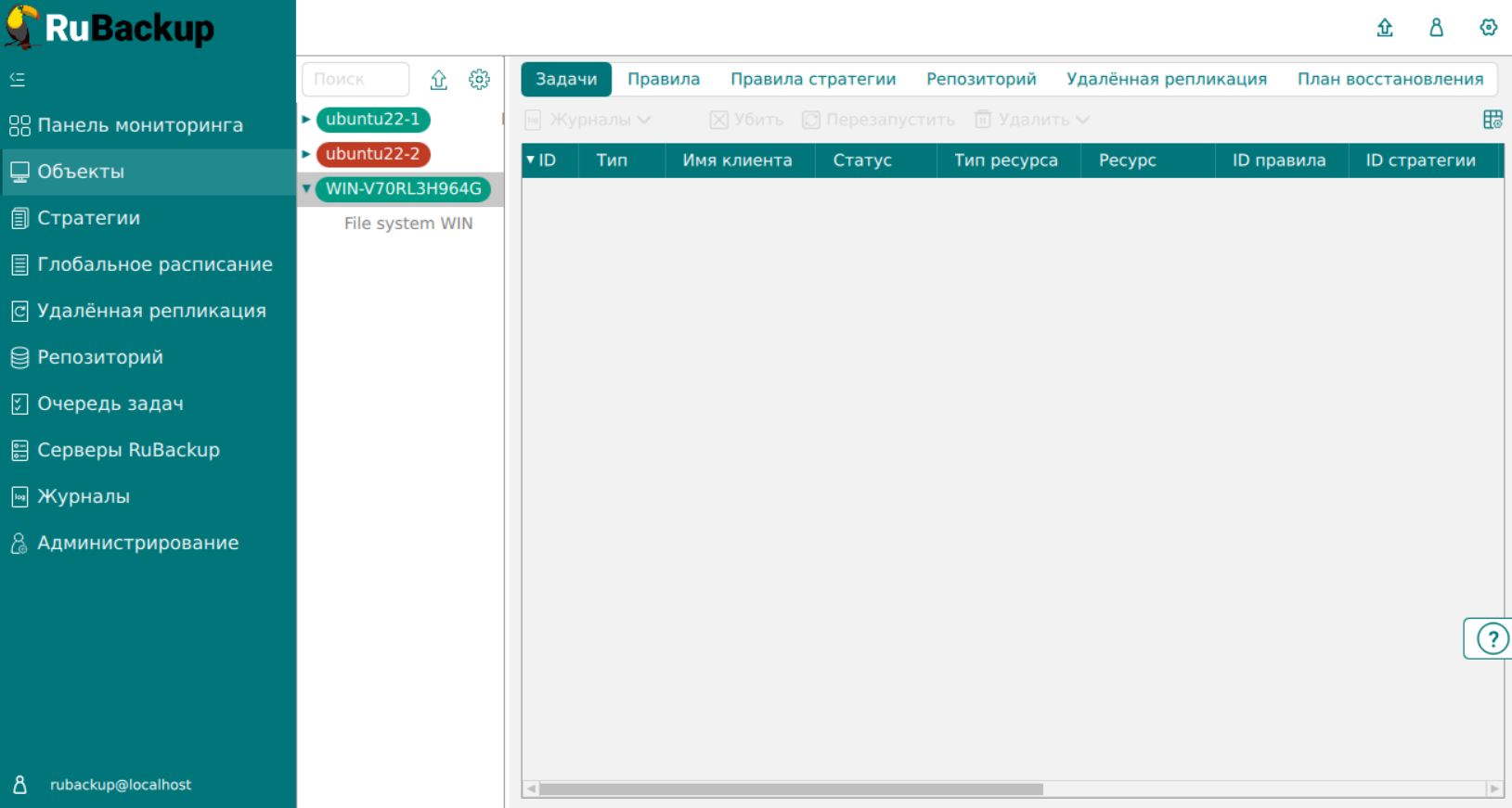
1.5. Создание правила глобального расписания
Для выполнения регулярного резервного копирование компонентов почтовой системы, необходимо создать правило в глобальном расписании. В случае групповых операций можно так же использовать стратегии резервного копирования.
Для создания правила глобального расписания выполните следующие действия:
-
Перейдите в раздел «Объекты», выберите вкладку «Правила» и нажмите на кнопку
 «Добавить» (рисунок 5).
«Добавить» (рисунок 5).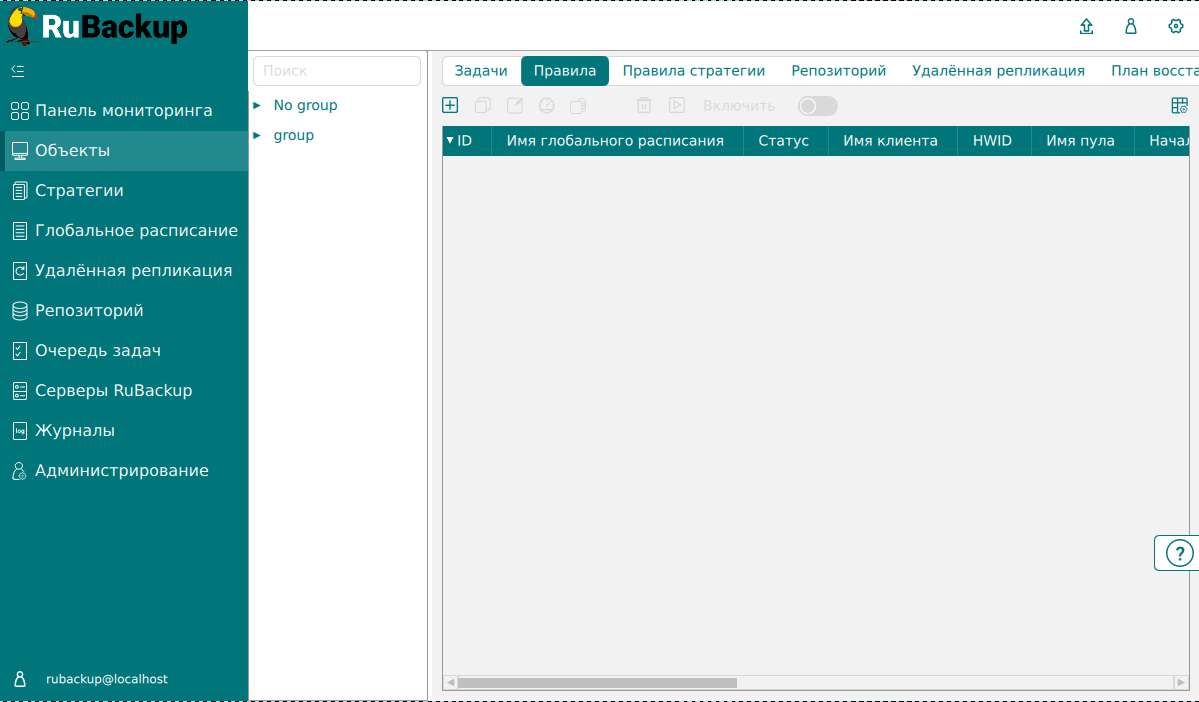 Рисунок 5. Окно вкладки «Правила» в разделе «Объекты»
Рисунок 5. Окно вкладки «Правила» в разделе «Объекты» -
В открывшемся окне (рисунок 6) для настройки РК файловой системы Windows выполните настройки создаваемого правила и шаблона глобального расписания.
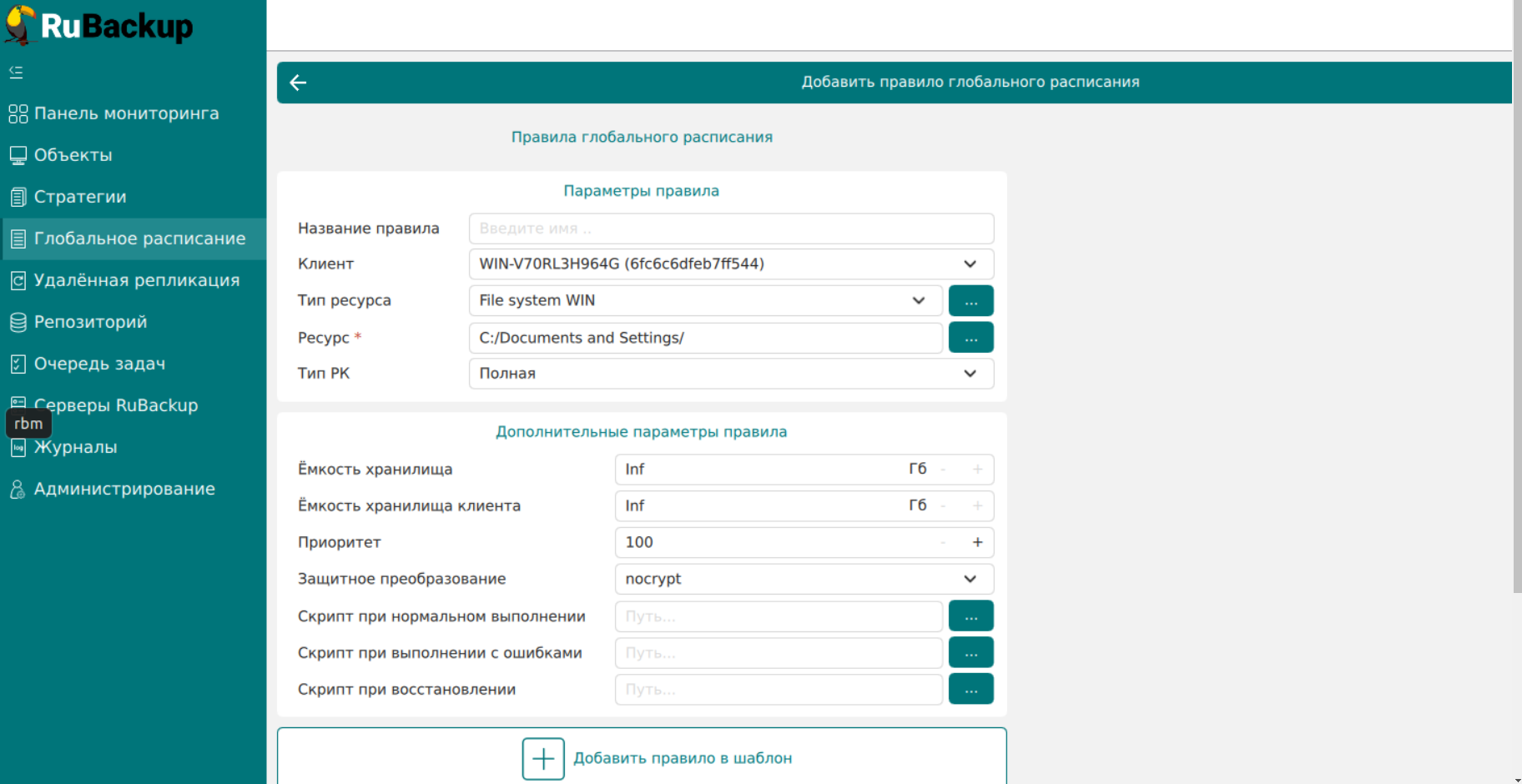 Рисунок 6. Окно создания правила глобального расписания резервного копирования
Рисунок 6. Окно создания правила глобального расписания резервного копированияВыполните настройки создаваемого правила резервного копирования:
-
параметры правила (рисунок 7)
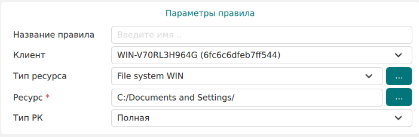 Рисунок 7. Окно создания правила глобального расписания резервного копирования. Настройка правила – Параметры правила
Рисунок 7. Окно создания правила глобального расписания резервного копирования. Настройка правила – Параметры правила-
в поле «Клиент» выберите клиента резервного копирования на узле под управлением ОС Windows Server, резервную копию файловой системы которого необходимо создать;
-
в поле «Тип ресурса» выберите тип резервируемого ресурса из выпадающего списка – File system WIN. Поле содержит дополнительно тонкие настройки модуля файловой системы Windows, которые можно изменить нажатием кнопки
 .
Подробнее о настройках смотри в Приложение 3;
.
Подробнее о настройках смотри в Приложение 3; -
в поле «Ресурс» – нажмите кнопку и выберите в развернувшемся окне каталог или файл, для которой будет создано правило глобального расписания, из списка доступных или введите путь к ресурсу, с использованием символа «/». Подробнее о способах задания ресурса см. подраздел Особенности настройки RBM для РК файловой системы Windows
-
в поле «Тип РК» – доступно полное, инкрементальное и дифференциальное резервное копирование;
-
-
дополнительные параметры правила (рисунок 8):
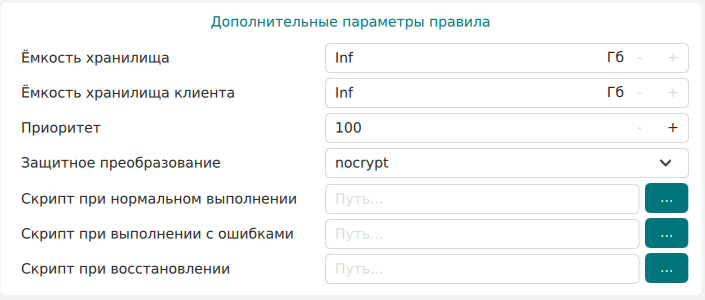 Рисунок 8. Окно создания правила глобального расписания резервного копирования. Настройка правила – Дополнительные параметры правила
Рисунок 8. Окно создания правила глобального расписания резервного копирования. Настройка правила – Дополнительные параметры правила-
в поле «Ёмкость хранилища» укажите максимальный размер пула для хранения РК, созданных по данному правилу. Значение по умолчанию. Данный параметр доступен, если в настройках глобальной конфигурации активирован переключатель «Ограничения ёмкости для глобального расписания»;
-
в поле «Ёмкость хранилища клиента» укажите максимальный размер хранилища текущего клиента РК. Данный параметр доступен, если в настройках глобальной конфигурации активирован переключатель «Ограничения ёмкости для клиентов»;
-
в поле «Приоритет» может содержать значение от 100 до 1000. Чем выше значение, тем выше приоритет выполнения правила;
-
в поле «Защитное преобразование» по умолчанию выбрано значение «nocrypt» - без использования защитного преобразования РК. В случае выбора алгоритма защитного преобразования смотри таблицу:
Таблица 1. Алгоритмы защитного преобразования, доступные в утилите rbfdАлгоритм Поддерживаемая длина ключа, бит Примечание Anubis
128, 256
Aria
128, 256
CAST6
128, 256
Camellia
128, 256
Kalyna
128, 256, 512
Украинский национальный стандарт ДСТУ 7624:2014
256
Российский национальный стандарт ГОСТ Р 34.12-2015
MARS
128, 256
128, 256
Advanced Encryption Standard (AES)
Serpent
128, 256
Simon
128
SM4
128
Китайский национальный стандарт для беспроводных сетей
Speck
128, 256
256, 512, 1024
Twofish
128, 256
-
в поле «Скрипт при нормальном выполнении» укажите путь расположения скрипта при нормальном выполнении РК /opt/rubackup/scripts/ваш_скрипт.sh. Скрипт не входит в комплект поставки и является дополнительной опциональной возможностью, создание которой обеспечивает Заказчик. Подробное описание аргументов скрипта приведено в «Руководстве системного администратора»;
-
в поле «Скрипт при выполнении с ошибками» выполнении» укажите путь расположения скрипта при выполнении РК с ошибкой /opt/rubackup/scripts/ваш_скрипт.sh. Скрипт не входит в комплект поставки и является дополнительной опциональной возможностью, создание которой обеспечивает Заказчик. Подробное описание аргументов скрипта приведено в «Руководстве системного администратора»;
-
в поле «Скрипт при восстановлении» укажите путь расположения скрипта восстановления РК /opt/rubackup/scripts/ваш_скрипт.sh. Скрипт не входит в комплект поставки и является дополнительной опциональной возможностью, создание которой обеспечивает Заказчик. Подробное описание аргументов скрипта приведено в «Руководстве системного администратора»;
-
Выполните настройки шаблона глобального расписания, применяемые ко всем правилам глобального расписания:
-
в блоке «Настройки (рисунок 9):
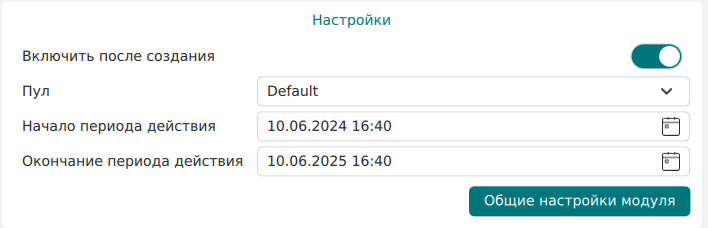 Рисунок 9. Окно создания правила глобального расписания резервного копирования. Настройка шаблона – Настройки
Рисунок 9. Окно создания правила глобального расписания резервного копирования. Настройка шаблона – Настройки-
«Включить после создания». При активации переключателя созданное правило будет иметь статус «run» (запущено). Если переключатель периодического запуска деактивирован , то создаваемое правило не создаст задач резервного копирования и будет иметь статус «wait»;
-
в поле «Пул» выберите доступный пул для хранения копий РК;
-
в поле «Начало периода действия» укажите начало периода действия создаваемого правила резервного копирования, нажав кнопку и выбрав в открывшемся календаре дату и время начала периода запуска создаваемого правила резервного копирования;
-
в поле «Окончание периода действия» укажите окончание периода действия создаваемого правила резервного копирования, нажав кнопку и выбрав в открывшемся календаре дату и время окончания периода запуска создаваемого правила резервного копирования. По умолчанию срок действия правила составляет 1 год с момента его создания;
-
кнопка
 предоставляет параметры для настройки многопоточного резервного
копирования. Описание параметров приведено в Приложение 2;.
предоставляет параметры для настройки многопоточного резервного
копирования. Описание параметров приведено в Приложение 2;.
-
-
в блоке «Расписание» (рисунок 10):
-
в поле «Периодический запуск» определить тип запуска создаваемого правила. При активации ползунка периодического запуска укажите в минутах через какое время будет выполняться создаваемое правило. Если ползунок периодического запуска деактивирован , то настройте крон-выражение, указав дату и время интервала выполнения создаваемого правила;
-
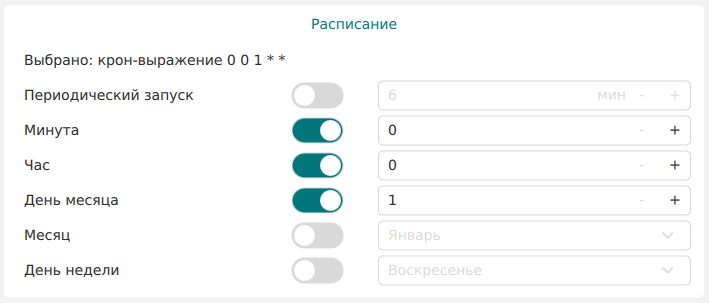 Рисунок 10. Окно создания правила глобального расписания резервного копирования. Настройка шаблона – Дополнительные параметры правила
Рисунок 10. Окно создания правила глобального расписания резервного копирования. Настройка шаблона – Дополнительные параметры правила-
в блоке «Проверка» при активации переключателя
 доступна настройка периодичности проверки архивов резервных копий (рисунок 11):
доступна настройка периодичности проверки архивов резервных копий (рисунок 11):-
в поле «Проверки резервных копий» укажите периодичность проверки резервных копий. Это действие инициирует создание задачи проверки резервной копии – цифровой подписи и размера файлов. Если резервная копия была подписана цифровой подписью, то будет проверен размер файлов резервной копии и сама резервная копия. Если резервная копия не была подписана цифровой подписью, то будет проверен только размер файлов резервной копии. В случае, если проверка резервных копий не требуется, то деактивируйте переключатель в текущей строке
 .
.
-
 Рисунок 11. Окно создания правила глобального расписания резервного копирования. Настройка шаблона – Проверка РК
Рисунок 11. Окно создания правила глобального расписания резервного копирования. Настройка шаблона – Проверка РК-
в блоке «Срок хранения» (рисунок 12) укажите сколько дней, недель, месяцев или лет хранить резервные копии, полученные в результате выполнения правила;
 Рисунок 12. Окно создания правила глобального расписания резервного копирования. Настройка шаблона – Срок хранения РК
Рисунок 12. Окно создания правила глобального расписания резервного копирования. Настройка шаблона – Срок хранения РК-
в блоке «Резервные копии» (рисунок 13) при активации переключателя
 возможна настройка перемещения резервных копий, полученных в результате выполнения правила:
возможна настройка перемещения резервных копий, полученных в результате выполнения правила:-
с указанной периодичностью;
-
в пул, доступный из раскрывающегося списка;
-
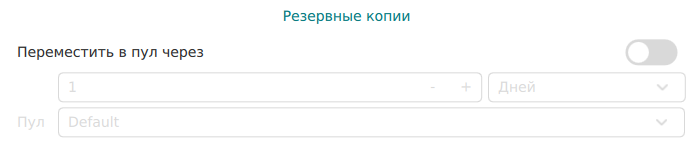 Рисунок 13. Окно создания правила глобального расписания резервного копирования. Настройка шаблона – РК
Рисунок 13. Окно создания правила глобального расписания резервного копирования. Настройка шаблона – РК-
в блоке «Устаревшие резервные копии» необходимо определить действия после истечения срока хранения резервных копий, полученных в результате выполнения правила» (рисунок 14):
-
активируйте
 переключатель «Автоматическое удаление» для удаления резервных копий
по окончанию определённого в правиле срока хранения или деактивируйте переключатель
переключатель «Автоматическое удаление» для удаления резервных копий
по окончанию определённого в правиле срока хранения или деактивируйте переключатель  ,
если удаление резервных копий не требуется;
,
если удаление резервных копий не требуется; -
в поле «Уведомлять» настройте какие административные группы будут уведомлены об истечении срока действия резервных копий;
-
в поле «Клиент может удалить резервные копии этого правила» активируйте переключатель
 для разрешения клиенту РК удалить устаревшие резервные копии или деактивируйте переключатель
для разрешения клиенту РК удалить устаревшие резервные копии или деактивируйте переключатель  для разрешения на удаление резервных копий только на сервере;
для разрешения на удаление резервных копий только на сервере;
-
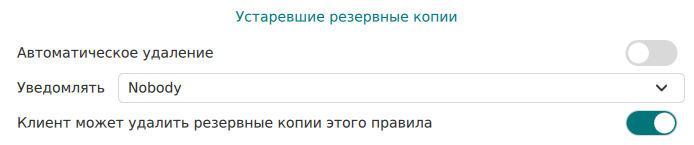 Рисунок 14. Окно создания правила глобального расписания резервного копирования. Настройка шаблона – Устаревшие РК
Рисунок 14. Окно создания правила глобального расписания резервного копирования. Настройка шаблона – Устаревшие РК-
в блоке «Уведомления» (рисунок 15) для указанных событий из выпадающего списка определите группу пользователей, которая будет уведомлена в случае произошедшего события. В поле «E-mail CC» можно ввести любой адрес электронной почты для особого уведомления;
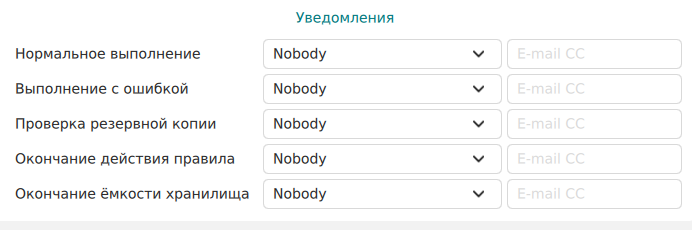 Рисунок 15. Окно создания правила глобального расписания резервного копирования. Настройка шаблона – РК
Рисунок 15. Окно создания правила глобального расписания резервного копирования. Настройка шаблона – РК -
-
После настройки правила нажмите кнопку
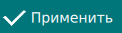 «Применить» для сохранения настроек правила резервного копирования.
«Применить» для сохранения настроек правила резервного копирования.
Созданное правило будет доступно для редактирования и изменения статуса («запущено» или «ожидает») в разделе «Глобальное расписание».
2. В терминале
2.1. Резервное копирование с помощью утилиты
Выполнить резервное копирование на клиенте резервного копирования с модулем файловых систем Windows (с тонкими настройками модуля), выполнив в консоли команду:
С:\RuBackup-win-client\bin\rb_archives.exe -c <resource> -m filesystem_win -e file_list:yesгде:
-
параметр -с указывает резервируемые ресурсы, <resource> — полный путь до резервируемой папки и/или файла;
-
параметр -m указывает используемый модуль, <filesystem_win> — название модуля, для просмотра доступных модулей выполните в консоли на клиенте РК команду:
С:\RuBackup-win-client\bin\rb_archives.exe -L-
параметр -e указывает параметры модуля (подробнее о параметрах смотри Приложение 3, Приложение 2.