Функции приложения в клиент-серверном режиме
1. Раздел «Глобальные резервные копии»
В разделе «Глобальные резервные копии» отображены все резервные копии для текущего клиента резервного копирования, которые хранятся в репозитории RuBackup (Рисунок 1).
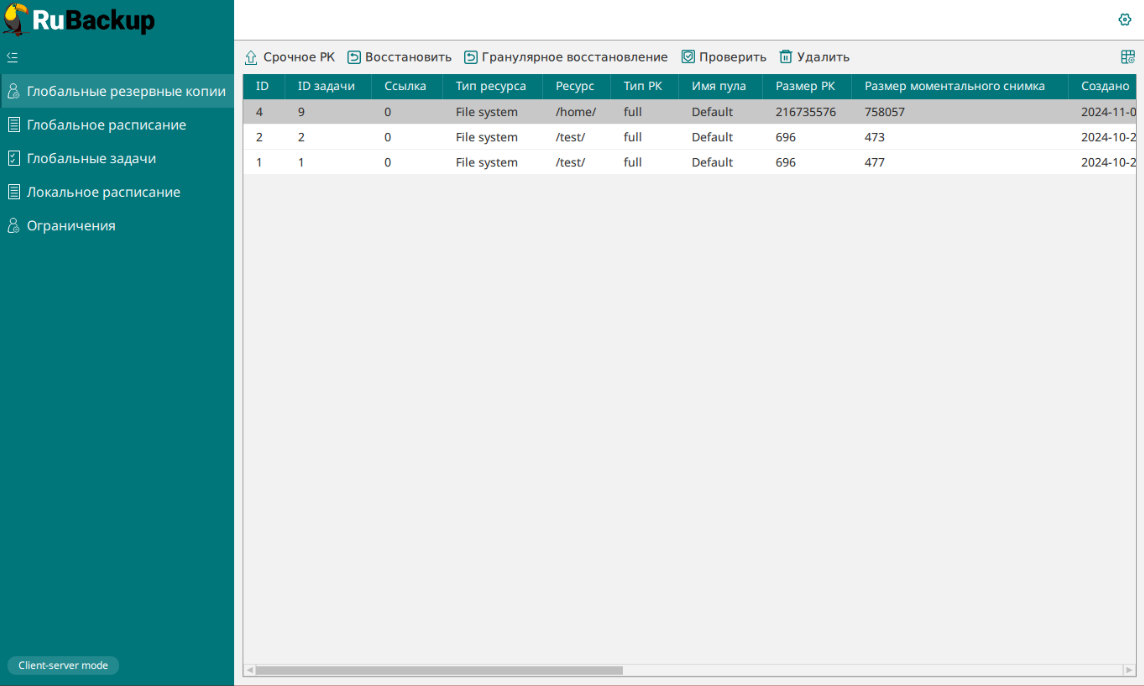
В данном разделе возможно выполнить:
-
срочное резервное копирование ресурса текущего клиента РК (Раздел 1.1);
-
восстановление выбранной полной, инкрементальной или дифференциальной резервной копии (Раздел 1.2);
-
восстановление выбранных каталогов или файлов из полной, инкрементальной или дифференциальной резервной копии (Раздел 1.3);
-
проверку резервной копии (Раздел 1.4);
-
удаление выбранной резервной копии (Раздел 1.5).
1.1. Срочное резервное копирование
При срочном резервном копировании выполняется создание только полной резервной копии.
Для создания срочной резервной копии:
-
Нажмите кнопку
Срочное РК.
-
В открывшемся окне (Рисунок 2) заполните поля:
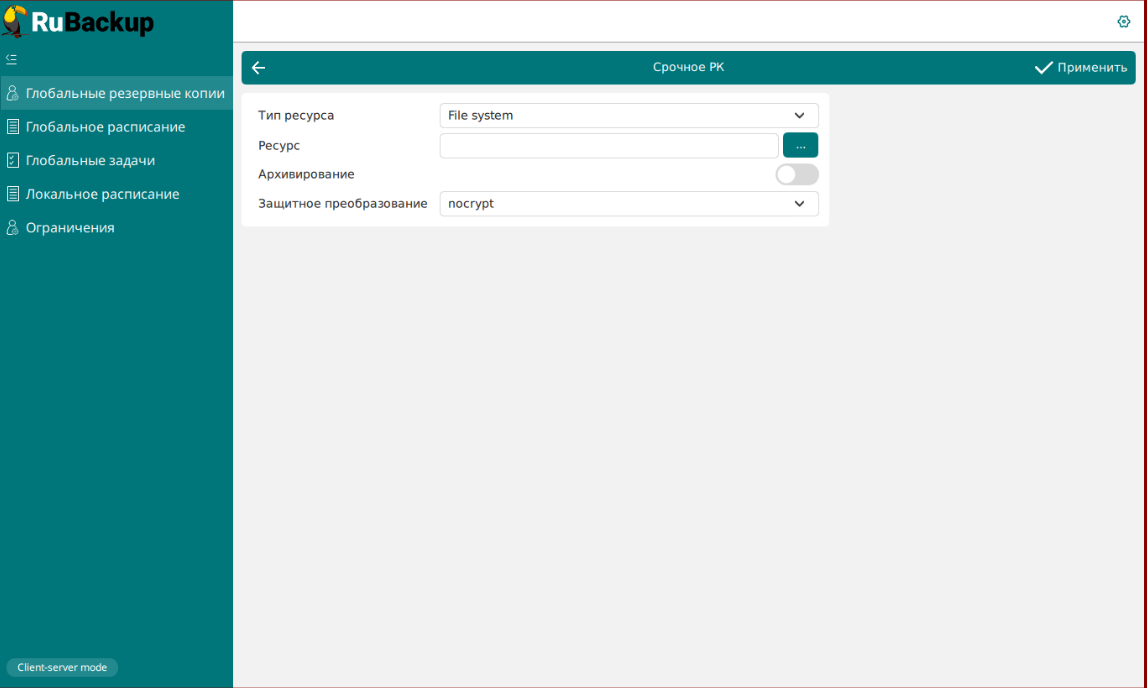 Рисунок 2. Окно срочного резервного копирования
Рисунок 2. Окно срочного резервного копирования-
в поле «Тип ресурса» выберите из выпадающего списка (в зависимости от установленных модулей) тип резервируемого ресурса;
-
в поле «Ресурс» выберите из выпадающего списка резервируемые данные;
-
активируйте переключатель «Архивирование» для архивирования резервной копии ресурса и последующего удаления целевого (исходного) ресурса. При активации данного переключателя и применения всех настроек срочного резервного копирования будет выведено окно подтверждения с предупреждением об удалении целевого ресурса после архивирования.
Данный функционал полезен в ситуации, когда не нужен частый доступ к ресурсу (долговременное хранение);
-
в поле «Защитное преобразование» выберите из выпадающего списка nocrypt, если защитное преобразование резервной копии не требуется, или алгоритм защитного преобразования (Алгоритмы защитного преобразования).
-
-
Нажмите кнопку
Применить для создания резервной копии с выбранными параметрами.
1.2. Восстановление резервной копии
Доступно восстановление из полной, инкрементальной (восстановление всей цепочки резервных копий) или дифференциальной резервной копии.
Для восстановления данных из резервной копии:
-
Выделите ЛКМ восстанавливаемую резервную копию.
-
Нажмите кнопку
Восстановить.
-
В случае, если резервная копия не проверена (имеет статус «Not verified»), в появившемся окне пользователь будет уведомлён об этом и запрошено подтверждение на продолжение процесса восстановления данных из выбранной резервной копии.
-
В открывшемся окне восстановления представлено (Рисунок 3):
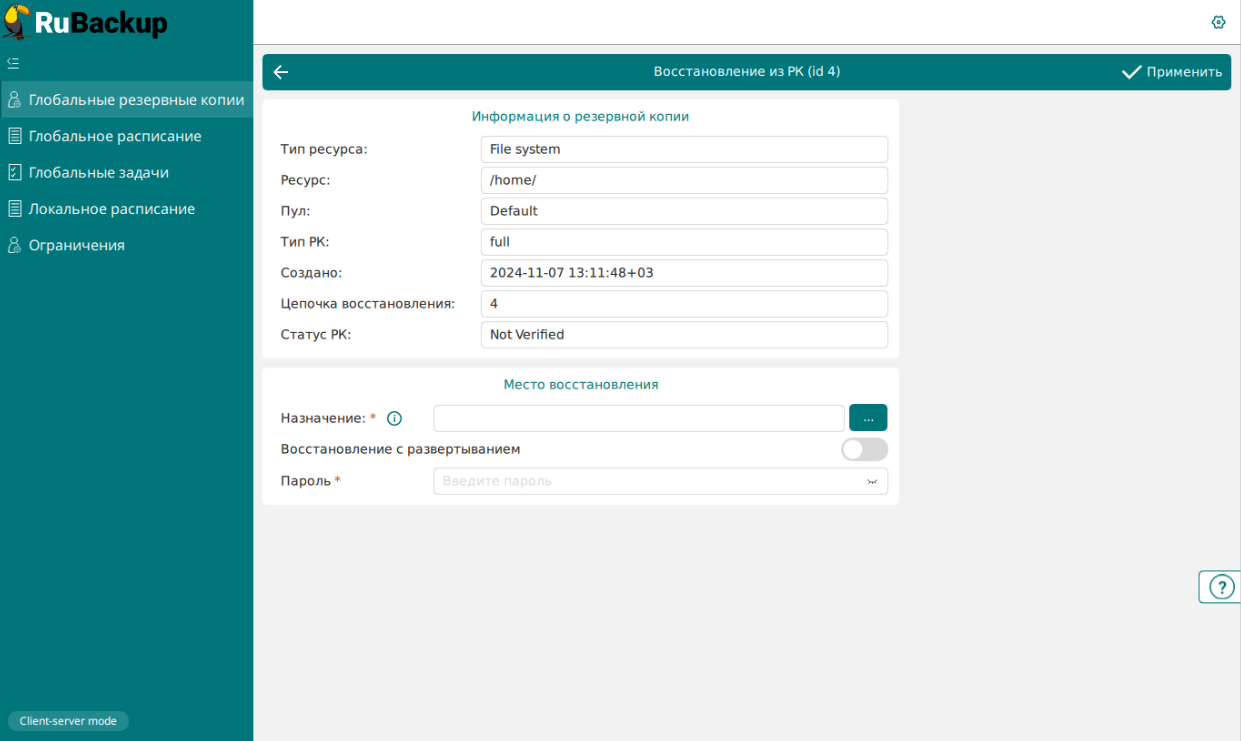 Рисунок 3. Окно полного восстановления данных
Рисунок 3. Окно полного восстановления данных-
информация о резервной копии. Данный блок содержит неизменяемую информацию о резервной копии;
-
место восстановления. В данном блоке необходимо определить:
-
в поле «Назначение» выберите из выпадающего списка временный каталог на текущем узле клиента РК для распаковки выбранной резервной копии;
-
активируйте переключатель «Восстановление с развертыванием» для развёртывания резервной копии в каталог, указанный в поле «Каталог распаковки» и целевой (исходный) каталог. После восстановления д выбранный каталог распаковки будет очищен. В случае деактивации переключателя резервная копия будет восстановлена только в папку, указанную в поле «Каталог распаковки»;
-
в поле «Пароль» введите пароль пользователя Менеджера клиента RuBackup для подтверждения прав на данную процедуру.
-
-
Нажмите кнопку
Применить для восстановления выбранной резервной копии с указанными параметрами.
-
По завершению восстановления пользователь будет уведомлён в появившемся окне о создании задачи на восстановление с указанием её ID.
1.3. Гранулярное восстановление
Восстановление выбранных данных (файлов, папок и т. д.) осуществляется из полной или инкрементальной резервной копии (восстановление всей цепочки резервных копий), для которой при резервном копировании данных был включен параметр создания файл-листа или выполненной модулем с доступной функцией гранулярного восстановления.
Для восстановления выбранных данных:
-
Выделите ЛКМ проверяемую резервную копию.
-
Нажмите кнопку
Гранулярное восстановление.
-
В открывшемся окне гранулярного восстановления представлено (Рисунок 4):
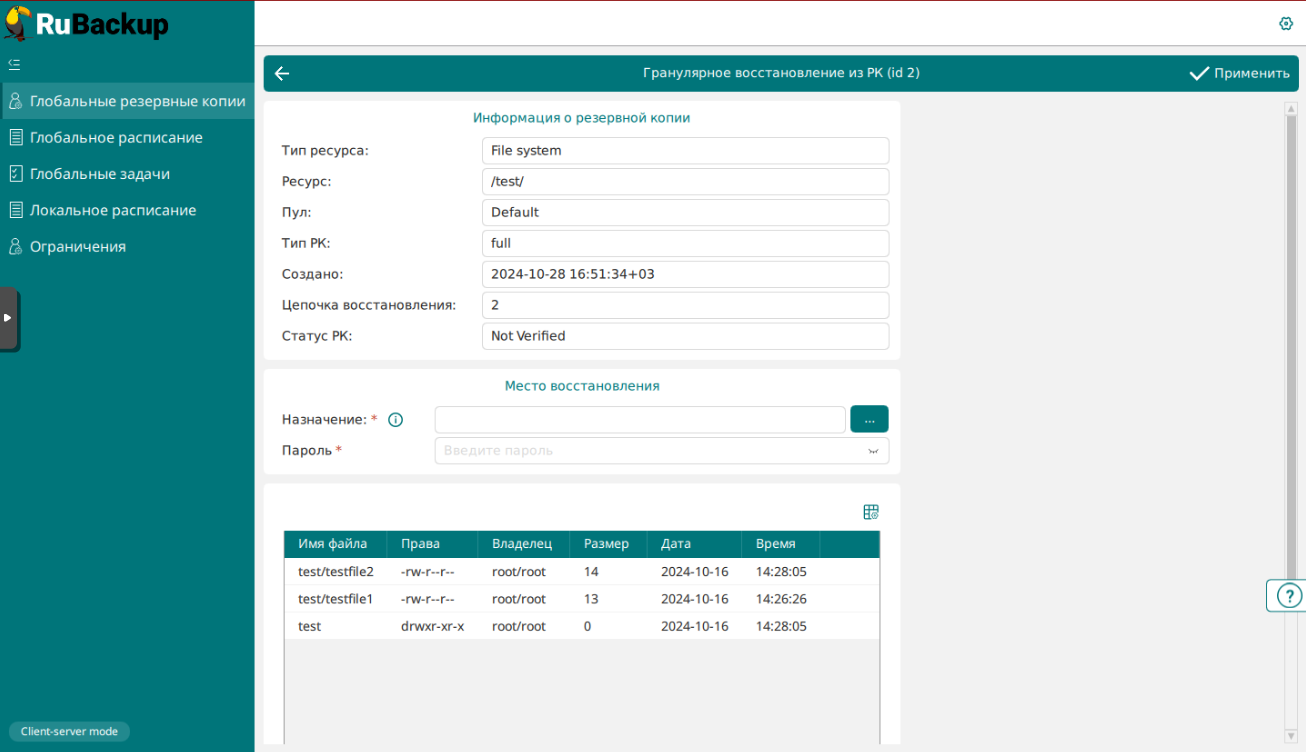 Рисунок 4. Окно гранулярного восстановления данных
Рисунок 4. Окно гранулярного восстановления данных-
информация о резервной копии. Данный блок содержит неизменяемую информацию о резервной копии;
-
место восстановления. В данном блоке необходимо определить:
-
в поле «Назначение» выберите из выпадающего списка временный каталог на текущем узле клиента РК для распаковки выбранной резервной копии;
-
в поле «Пароль» введите пароль пользователя Менеджера клиента RuBackup для подтверждения прав на данную процедуру;
-
-
в окне списка данных резервной копии выберите данные для восстановления. Для выбора нескольких данных удерживайте клавишу CTRL и выделите ЛКМ восстанавливаемые данные. При удержании клавиши CTRL доступны кнопки
(Выделить все) и
(Сбросить выделение).
-
-
Нажмите кнопку
Применить для восстановления выбранных данных из резервной копии.
-
По завершению восстановления пользователь будет уведомлён в появившемся окне о создании задачи на восстановление с указанием её ID.
1.4. Проверка резервной копии
Для проверки резервной копии на целостность данных:
-
Выделите ЛКМ проверяемую резервную копию.
-
Нажмите кнопку
Проверить.
-
В открывшемся окне подтвердите проверку выбранной резервной копии, нажав кнопку «Да».
-
По результатам проверки резервная копия будет иметь один из статусов, приведённых в таблице Таблица 1. Статус будет отображён в столбце «Статус проверки» текущего раздела.
Таблица 1. Статус проверки резервных копий в репозитории Not verified
Резервная копия не проверена
Verification failed
Размеры файлов резервной копии отличаются от записи в репозитории
Verified[1]
Размеры файлов резервной копии соответствуют записи в репозитории, но проверка электронной подписи резервной копии не осуществлялась
Unreliable
Проверка электронной подписи резервной копии осуществлялась, но, возможно, публичный ключ клиента на сервере устарел
Mistrusted
Проверка электронной подписи закончилась неудачно. Также данный статус появляется на проверенных резервных копиях, подписанных электронной цифровой подписью, в случае обновления ключей ЭЦП
Trusted
Проверка электронной подписи закончилась удачно
Broken chain
В цепочке отсутствует одна из резервных копий, которая должна предшествовать инкрементальной или дифференциальной резервной копии
1.5. Удаление резервной копии
-
Удаление резервной копии невозможно в случае, если:
-
резервная копия является последней для правила глобального расписания и администратором активирована функция «Предотвращение удаления последней РК правила».
-
-
Удаление резервной копии возможно в одном из нижеприведённых случаев:
-
резервная копия создана по правилу глобального расписания, для которого администратором RuBackup разрешено удаление клиентом резервных копий, созданных по этому правилу (в RBM в секции «Устаревшие резервные копии» правила глобального расписания активирован переключатель «Клиент может удалить резервные копии этого правила»);
-
резервная копия создана локально пользователем Менеджера клиента RuBackup.
-
-
Для удаления резервной копии:
-
Выделите ЛКМ удаляемую резервную копию.
-
Нажмите кнопку
Удалить.
-
В открывшемся окне введите пароль пользователя Менеджера клиента RuBackup для подтверждения прав на данную процедуру и нажмите кнопку OK для продолжения. В случае ввода некорректного пароля пользователь будет предупреждён и процедура удаления будет прервана.
-
В окне подтверждения для продолжения удаления выбранной резервной копии нажмите «Да».
-
В результате резервная копия будет удалена из репозитория RuBackup.
-
2. Раздел «Глобальное расписание»
Раздел «Глобальное расписание» предназначен для просмотра и создания запроса на добавление и удаление правил глобального расписания, по которым выполняется периодическое резервное копирование данных текущего клиента резервного копирования (Рисунок 5).

-
Если в глобальном расписании для одного и того же ресурса клиента резервного копирования в одно и то же время должны быть запущены задачи создания полной резервной копии и разностных резервных копий, то будет запущена только задача создания полной резервной копии.
-
Для каждого правила глобального расписания отображён его статус (без возможности изменения пользователем). Возможные статусы:
-
wait (остановлено) — правило не создаёт задачи резервного копирования в соответствии с заданным расписанием;
-
run (запущено) — правило создаёт задачи на резервное копирование выбранного ресурса клиента РК в соответствии с заданным расписанием.
-
-
В данном разделе возможно выполнить:
-
создание запроса на добавление правила глобального расписания (Раздел 2.1);
-
создание запроса на удаление правила глобального расписания (Раздел 2.2).
-
2.1. Создание правила глобального расписания
Для создания правила глобального расписания для резервного копирования данных текущего клиента резервного копирования:
-
Нажмите кнопку
(Добавить) для создания запроса администратору на добавление правила глобального расписания.
-
В открывшемся окне добавления правила глобального расписания укажите (Рисунок 6):
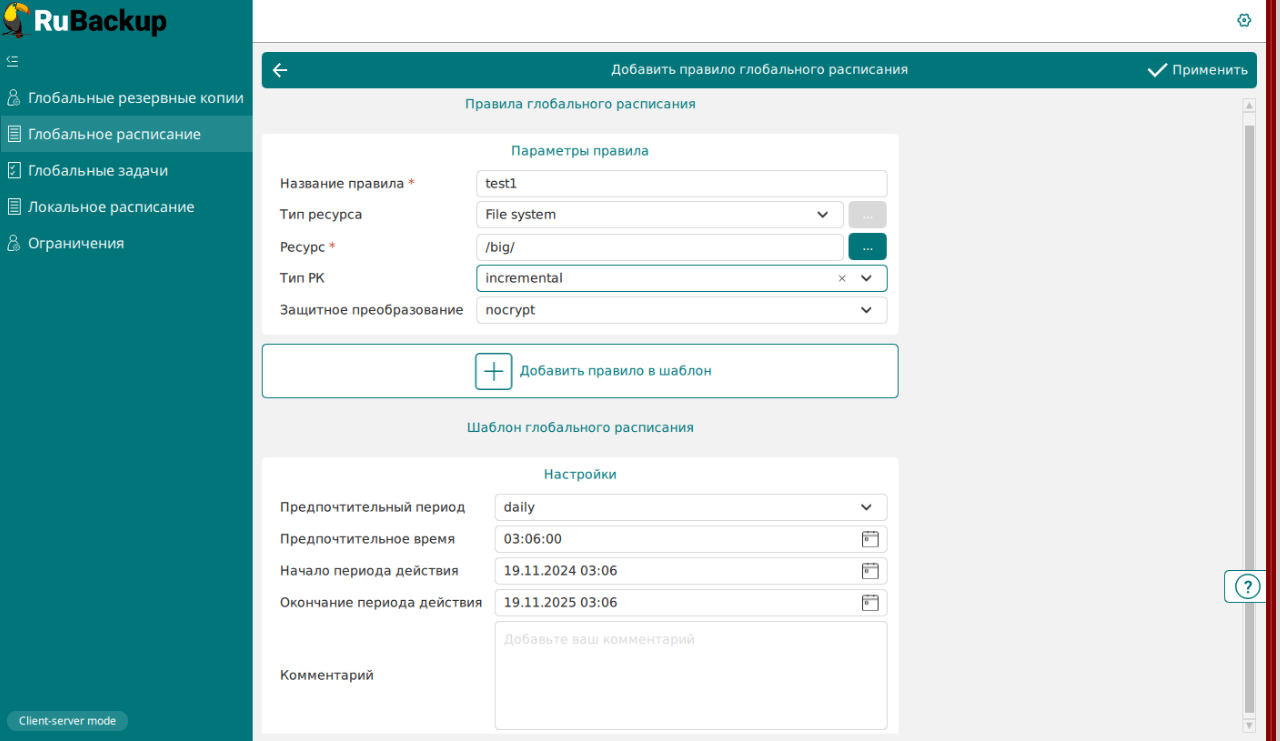 Рисунок 6. Окно создания правила глобального расписания
Рисунок 6. Окно создания правила глобального расписания-
параметры правила. В данном блоке необходимо определить:
-
в поле «Название правила» задайте отображаемое название создаваемого правила резервного копирования данных клиента РК. Требования к символам названия не предъявляются;
-
в поле «Тип ресурса» выберите из выпадающего списка (в зависимости от установленных модулей) тип резервируемого ресурса;
-
в поле «Ресурс» выберите из выпадающего списка резервируемые данные клиента РК;
-
в поле «Тип РК» доступно полное, инкрементальное и дифференциальное резервное копирование;
-
в поле «Защитное преобразование» выберите из выпадающего списка nocrypt, если защитное преобразование резервной копии не требуется, или алгоритм защитного преобразования (Алгоритмы защитного преобразования).
-
добавить правило в шаблон. Используйте данную кнопку для создания нескольких правил резервного копирования различных ресурсов текущего клиента РК по одному расписанию, выбранному в блоке «Настройки». Таким образом в результате будет создано несколько правил (добавленных в шаблон) с одинаковым расписанием резервного копирования;
-
-
настройки. В данном блоке определяется:
-
в поле «Предпочтительный период» определяется периодичность выполнения правила резервного копирования выбранного ресурса — ежедневно, еженедельно, ежемесячно, ежегодно;
-
в поле «Предпочтительное время» выберите время выполнения правила в формате часы:минуты;
-
в поле «Начало периода действия» выберите дату и время начала действия правила. С установленной даты для выбранного ресурса будут автоматически создаваться резервные копии, при условии, что правило имеет статус Run, который определяется администратором СРК RuBackup;
-
в поле «Окончание периода действия» выберите дату и время окончания действия правила. После истечения установленной даты для выбранного ресурса автоматически более не будут создаваться резервные копии;
-
поле «Комментарий» не обязательно для заполнения, предназначено для помещения описания вашего правила.
-
-
-
Нажмите кнопку
Применить для создания запроса на добавление правила глобального расписания.
-
Добавленное правило будет отправлено администратору для одобрения с возможностью редактирования параметров (см. документ «Руководство администратора»).
-
После одобрения администратором правило глобального расписания для текущего клиента резервного копирования будет добавлено в раздел «Глобальное расписание» приложения RBC со статусом Run (запущено).
В случае, если администратор отклонил запрос на добавление правила глобального расписания клиента резервного копирования, правило добавлено не будет.
2.2. Удаление правила глобального расписания
Для удаления существующего правила глобального расписания для текущего клиента резервного копирования:
-
Выделите ЛКМ удаляемое правило глобального расписания.
-
Нажмите кнопку
(Удалить) для создания запроса администратору на удаление правила глобального расписания.
-
В открывшемся окне подтвердите запрос на удаление выбранного правила, нажав кнопку «Да».
-
Созданный запрос на удаление правила будет отправлен администратору СРК RuBackup. До момента подтверждения удаления администратором правило глобального расписания будет функционировать в соответствии с его статусом.
-
После одобрения запроса на удаление администратором правило глобального расписания для текущего клиента резервного копирования будет удалено.
В случае, если администратор отклонил запрос на удаление правила глобального расписания клиента резервного копирования, правило удалено не будет и останется в глобальном расписании.
3. Раздел «Глобальные задачи»
Раздел «Глобальные задачи» предназначен для отображения локальных и глобальных задач на резервное копирование/восстановление ресурсов текущего клиента резервного копирования, созданных в результате выполнения правил глобального расписания, срочного резервного копирования, полного или гранулярного восстановления данных из резервной копии.
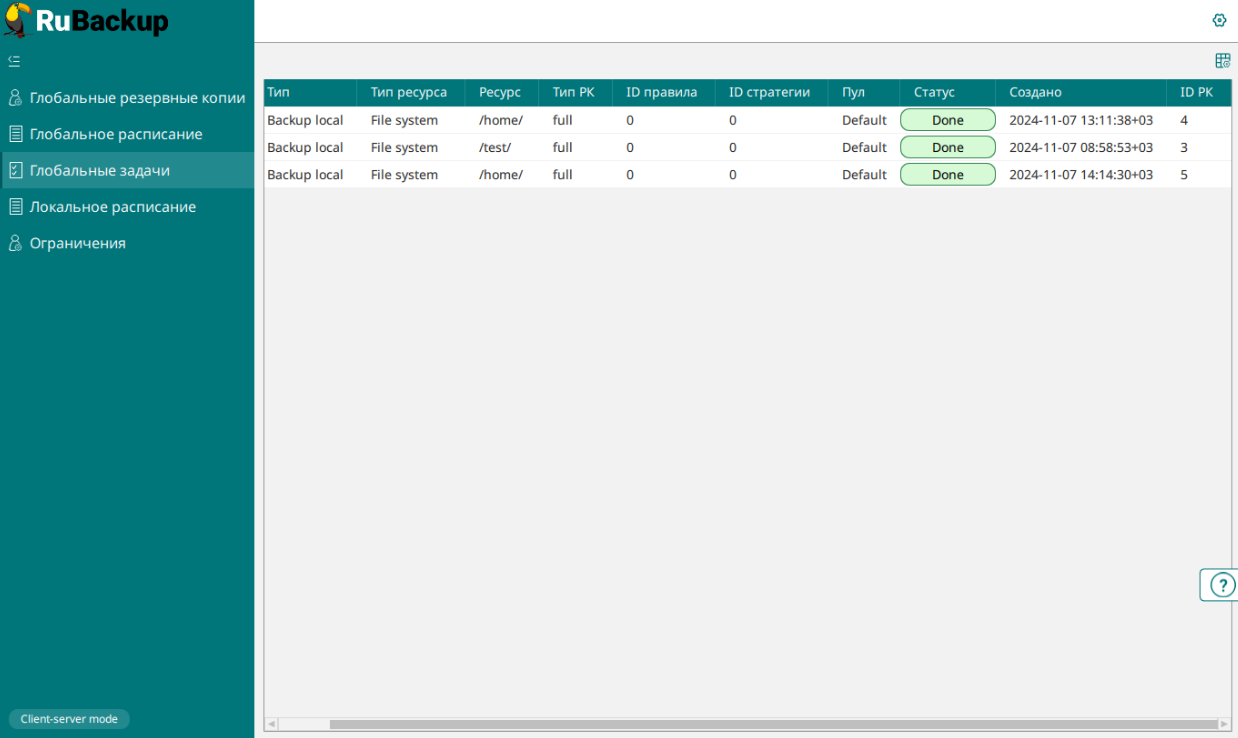
Для каждой задачи отображён статус её выполнения в соответствии с таблицей Таблица 2.
New |
только что поставленная задача |
Assigned |
задача передана на медиасервер |
At_Client |
задача отправлена клиенту |
Execution |
задача на исполнении |
Done |
задача завершена успешно |
Broken |
задача была прервана скриптом |
Suspended |
задача была приостановлена сервером |
Error |
задача остановлена из-за ошибки |
Restarted |
задача перезапущена |
Transmission |
передача данных на медиасервер |
Start_Transfer |
передача данных на медиасервер начата |
Finish_Transfer |
передача данных на медиасервер завершена |
On pause |
задача поставлена администратором на паузу |
Killed |
задача была убита администратором |
Done_with_Defect |
задача выполнена с допустимыми замечаниями |
4. Раздел «Локальное расписание»
Раздел «Локальное расписание» предназначен для просмотра и создания правил локального расписания, по которым выполняется периодическое резервное копирование выбранных данных текущего клиента резервного копирования (Рисунок 8).
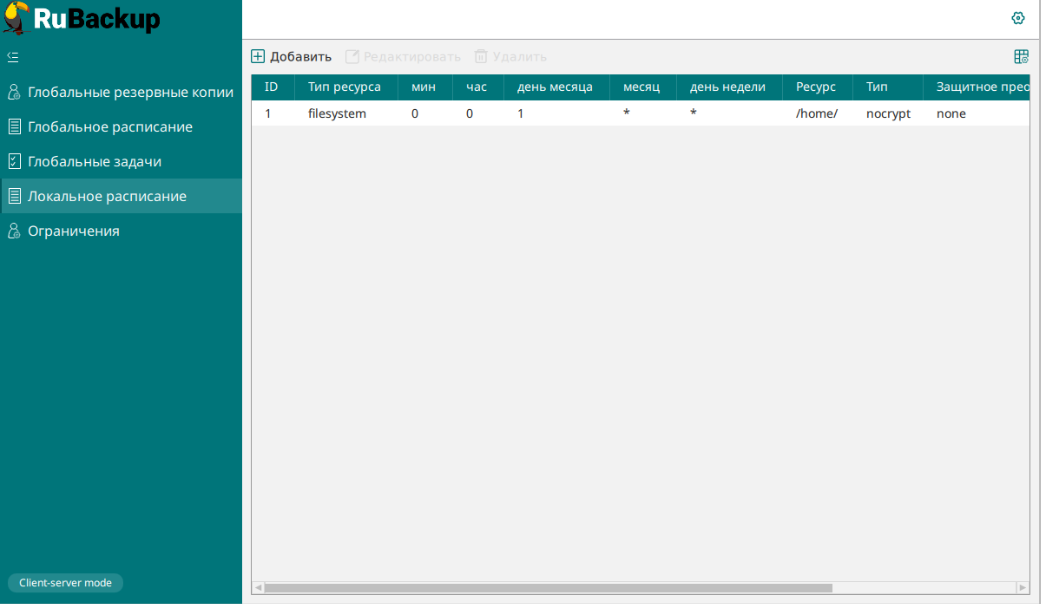
| Для выполнения правил локального расписания администратору необходимо активировать соответствующую функцию в свойствах клиента РК посредством Менеджера администратора RuBackup (см. документ «Руководство системного администратора», раздел «Настройки для работы Менеджера клиента RuBackup». |
-
Если для текущего клиента резервного копирования не добавлено ни одного локального расписания, то при переходе в данный раздел пользователь будет предупреждён во всплывающем окне о том, что файл с локальными правилами пуст.
-
Созданные правила локального расписания доступны для просмотра и редактирования только в Менеджере клиента RuBackup на текущем клиенте.
-
В данном разделе возможно выполнить:
-
создание правила локального расписания выполнения резервного копирования выбранных данных текущего клиента РК (Раздел 4.1);
-
редактирование существующего правила локального расписания выполнения резервного копирования выбранных данных текущего клиента РК (Раздел 4.2);
-
удаление существующего правила локального расписания выполнения резервного копирования выбранных данных текущего клиента РК (Раздел 4.3).
-
4.1. Создание правила локального расписания
Для создания правила локального расписания для резервного копирования данных текущего клиента РК:
-
Нажмите кнопку
(Добавить) для создания правила локального расписания выполнения резервного копирования данных текущего клиента резервного копирования.
-
В открывшемся окне добавления правила локального расписания укажите (Рисунок 9):
-
параметры правила. В данном блоке необходимо определить:
-
в поле «Название правила» задайте отображаемое название создаваемого правила резервного копирования данных клиента РК. Требования к символам названия не предъявляются;
-
в поле «Тип ресурса» выберите из выпадающего списка (в зависимости от установленных модулей) тип резервируемого ресурса;
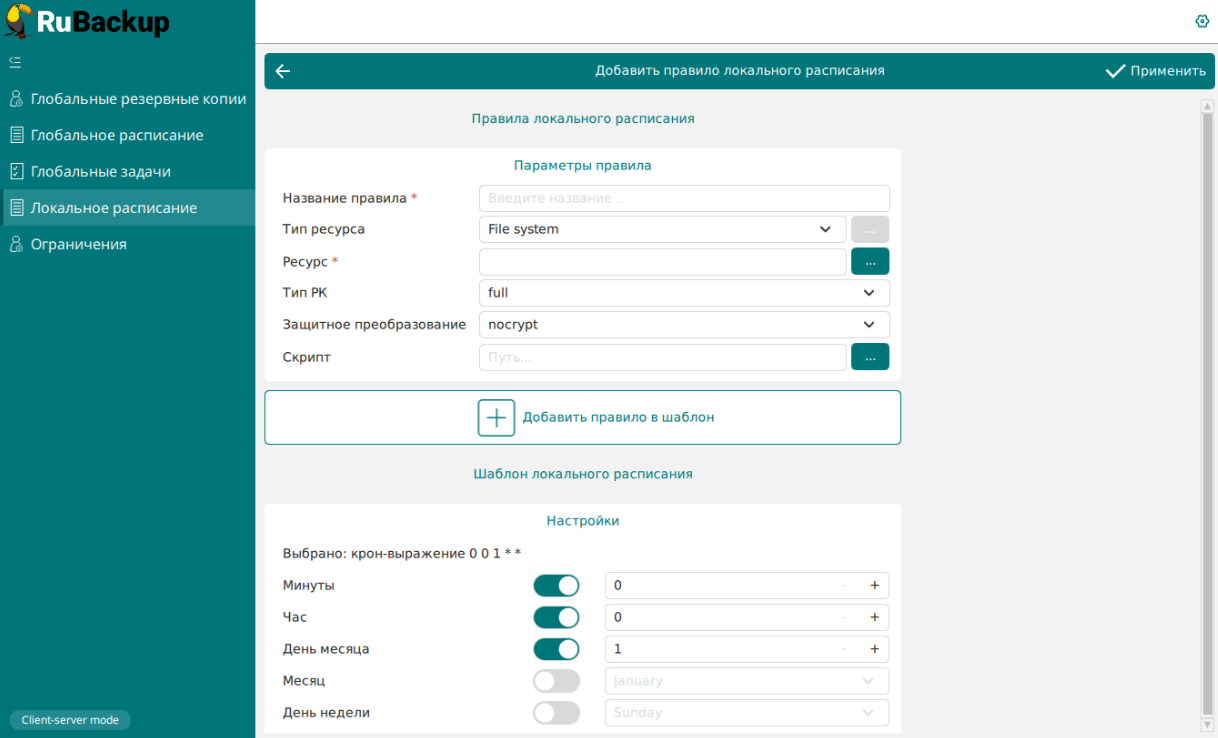 Рисунок 9. Окно создания правила локального расписания
Рисунок 9. Окно создания правила локального расписания -
в поле «Ресурс» выберите из выпадающего списка резервируемые данные клиента РК;
-
в поле «Тип РК» доступно полное, инкрементальное и дифференциальное резервное копирование;
-
в поле «Защитное преобразование» выберите из выпадающего списка nocrypt, если защитное преобразование резервной копии не требуется, или алгоритм защитного преобразования (Алгоритмы защитного преобразования);
-
в поле «Скрипт» укажите скрипт (предварительно разместите его в папке
/opt/rubackup/scripts), который необходимо выполнить до или после резервного копирования по созданному правилу локального расписания. Скрипт принимает на вход два аргумента:<before | after | error>и<resource>где:
-
before— действия, выполняемые перед резервным копированием; -
after— действия, выполняемые после резервного копирования; -
error— действия, выполняемые при возникновении ошибок во время резервного копирования; -
resource— значение ресурса, определённое в правиле.
Если скрипт вернет код возврата, отличный от 0, то задача не будет прервана;
-
-
-
добавить правило в шаблон. Используйте данную кнопку для создания нескольких правил резервного копирования различных ресурсов текущего клиента РК по одному расписанию, выбранному в блоке «Настройки». Таким образом в результате будет создано несколько правил (добавленных в шаблон) с одинаковым расписанием резервного копирования;
-
настройки. В данном блоке определяется периодичность запуска регулярного резервного копирования по правилу локального расписания, использую следующие настройки:
-
минуты;
-
часы;
-
день месяца;
-
месяц;
-
день недели.
Для использования настройки активируйте соответствующий переключатель.
-
-
-
Нажмите кнопку
Применить для создания правила локального расписания.
-
Созданное правило локального расписания будет запущено, если администратором предварительно активировано «Включение локального расписания» в Менеджере администратора RuBackup в свойствах текущего клиента резервного копирования.
-
Созданное правило локального расписания будет доступно для просмотра/редактирования/удаления только в разделе «Локальное расписание» приложения RBC на текущем клиенте РК.
4.2. Редактирование правила локального расписания
Для редактирования правила локального расписания текущего клиента резервного копирования:
-
Выделите ЛКМ существующее правило локального расписания.
-
Нажмите кнопку
(Редактировать) для изменения правила локального расписания.
-
В открывшемся окне редактирования локального расписания внесите необходимые правки. Описание настраиваемых параметров правила смотри в пункте 5.4.1.
-
Нажмите кнопку
Применить для сохранения внесённых правок в правило локального расписания.
4.3. Удаление правила локального расписания
Для удаления существующего правила локального расписания текущего клиента резервного копирования:
-
Выделите ЛКМ существующее правило локального расписания.
-
Нажмите кнопку
(Удалить).
-
В открывшемся окне подтвердите удаление выбранного правила, нажав кнопку «Да».
-
В результате правило локального расписания будет удалено .
5. Раздел «Ограничения»
Раздел «Ограничения» предназначен для выбора данных ресурса текущего клиента РК, резервная копия которых не требуется, при выполнении резервного копирования ресурса, содержащего указанное ограничение, по правилу глобального/локального расписания или срочного РК.
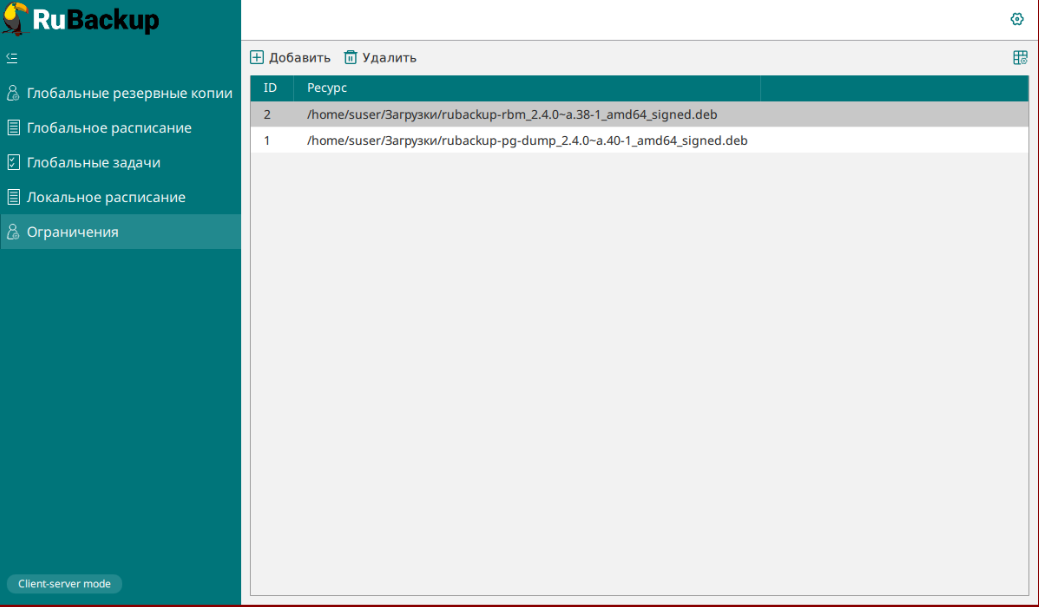
| Для действия добавленных ограничений администратору необходимо активировать соответствующую функцию в свойствах клиента РК посредством Менеджера администратора RuBackup (см. документ «Руководство системного администратора», раздел «Настройки для работы Менеджера клиента RuBackup». |
5.1. Создание ограничения
Для создания ограничения резервного копирования данных текущего клиента РК:
-
Нажмите кнопку
(Добавить) для создания ограничения резервного копирования данных текущего клиента резервного копирования.
-
В открывшемся окне добавления ограничения укажите (Рисунок 11):
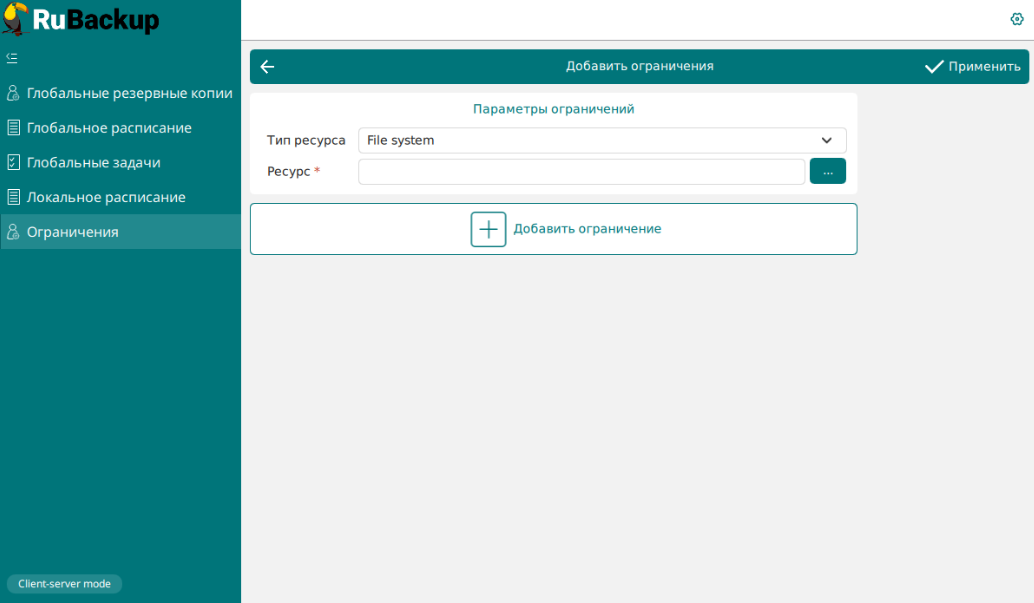 Рисунок 11. Окно создания ограничения
Рисунок 11. Окно создания ограничения-
в поле «Тип ресурса» выберите из выпадающего списка (в зависимости от установленных модулей) тип резервируемого ресурса;
-
в поле «Ресурс» выберите из выпадающего списка резервируемые данные клиента РК;
-
используйте кнопку «Добавить ограничение» для создания нескольких ограничений в одном окне.
-
-
Нажмите кнопку
Применить для создания ограничения.
-
Созданное ограничение будет запущено, если администратором предварительно активировано «Включение списка ограничений» в Менеджере администратора RuBackup в свойствах текущего клиента резервного копирования.
5.2. Удаление ограничения
Для удаления существующего ограничения текущего клиента резервного копирования:
-
Выделите ЛКМ существующее ограничение.
-
Нажмите кнопку
(Удалить).
-
В открывшемся окне подтвердите удаление выбранного ограничения, нажав кнопку «Да».
-
В результате выбранное ограничение будет удалено.