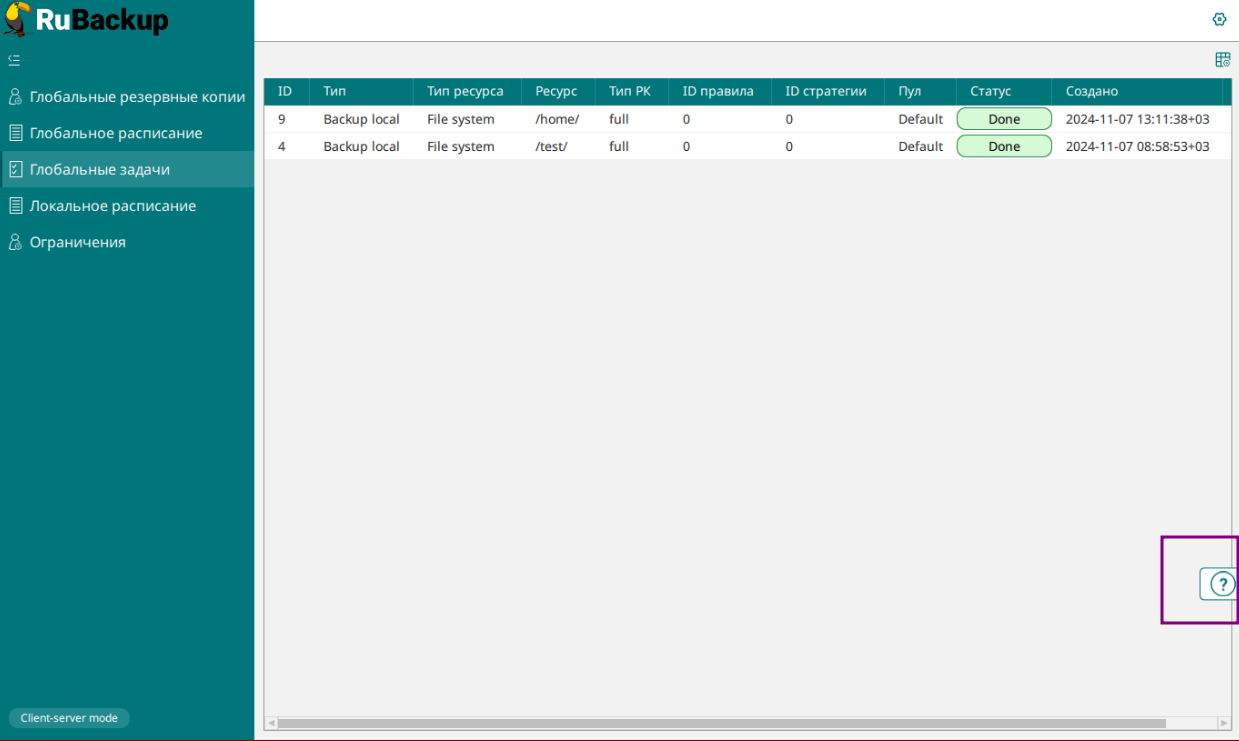Начало работы
1. Запуск приложения
Запуск Менеджера клиента RuBackup осуществляется от имени пользователя, для которого предварительно были выполнены настройки, выполнив команду в терминале:
rbc&Для удалённого запуска Менеджера клиента RuBackup, выполните команду в терминале на удалённом узле:
ssh -X username@rubackup_hostгде username — имя пользователя, который состоит в группе rubackup и
имеет настроенные переменные среды.
2. Первичный запуск
Доступ к функциям резервного копирования данных осуществляется после ввода корректного пароля пользователя RBC, который необходимо задать при первичном запуске Менеджера клиента RuBackup в поле «Пароль» окна приложения (Рисунок 1).
|
Требования к паролю
Пароль должен удовлетворять следующим критериям:
|
Изменить текущий пароль возможно в настройках приложения.
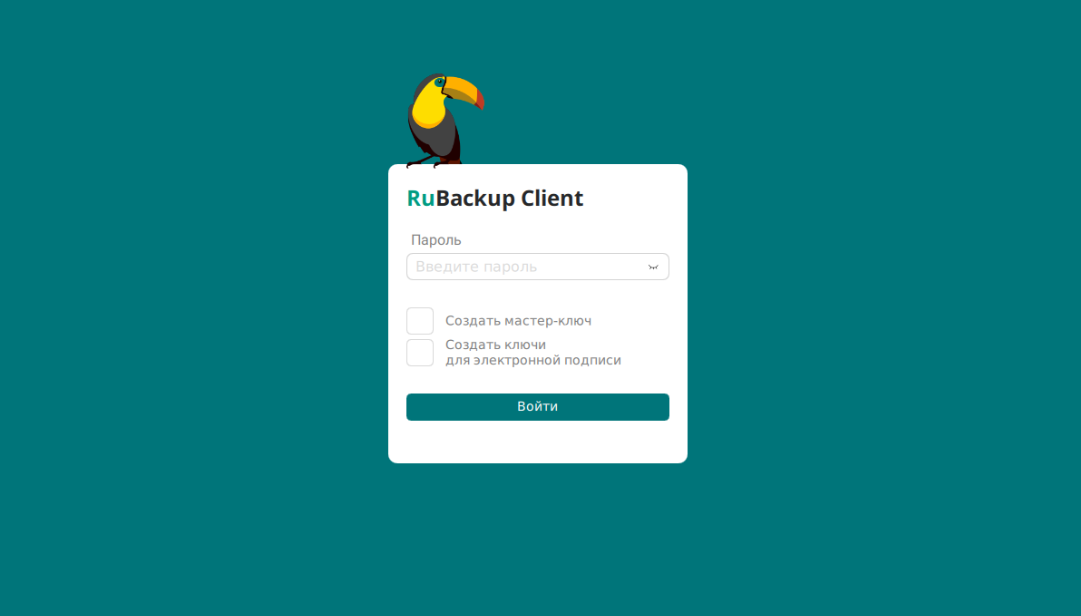
Также в данном окне доступны функции:
-
создания нового мастер-ключа (см. Мастер-ключ);
-
создания цифровой электронной подписи резервных копий (см. Электронная цифровая подпись).
3. Интерфейс приложения
Для настройки интерфейса приложения RBC и задания пароля пользователя RBC используйте функционал на верхней панели. Также доступна справка о текущей версии СРК RuBackup.
Для глобальной навигации используйте боковую панель.
Для настройки окна отображения раздела смотрите Раздел 3.3.
3.1. Верхняя панель
Верхняя панель Менеджера клиента RuBackup закреплена и отображается на любом шаге или переходе между разделами (Рисунок 2) и предназначена для навигации по сервисным функциям приложения.
Верхняя панель содержит кнопку 
-
смена пароля пользователя RBC, генерирование мастер ключа и электронной цифровой подписи (см. Раздел 3.1.1);
-
настройка интерфейса приложения (см. Раздел 3.1.2);
-
справка о текущей версии приложения (см. Раздел 3.1.3).
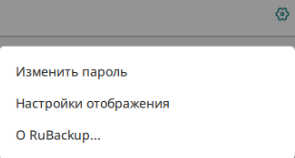
 (Настройки)
(Настройки)3.1.1. Смена пароля пользователя
Пароль пользователя RBC необходим для выполнения резервного копирования и восстановления данных из резервной копии.
|
Требования к паролю
Пароль должен удовлетворять следующим критериям:
|
Для изменения текущего пароля пользователя приложения:
-
Нажмите кнопку
(Настройки) и выберите в меню пункт «Смена пароля»;
-
В открывшемся окне (Рисунок 4):
-
в поле «Текущий пароль» введите текущий пароль пользователя;
-
в поле «Новый пароль» задайте новый пароль;
-
и повторите новый пароль в поле «Повторите новый пароль».
В случае некорректного ввода пароля соответствующее поле будет выделено красным цветом и выведена соответствующая подсказка.
-
для генерации нового мастер-ключа поставьте флаг в чек-боксе «Создать мастер-ключ». Подробнее смотри в Мастер-ключ;
-
для генерации электронной цифровой подписи поставьте флаг в чек-боксе «Создать ключи для электронной подписи». Подробнее смотри в Электронная цифровая подпись;
-
-
Для применения изменений нажмите кнопку OK.
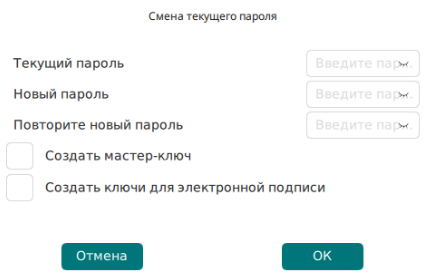
3.1.2. Настройка интерфейса
Для персонализации интерфейса:
-
Нажмите кнопку
(Настройки) и выберите в меню пункт «Настройки отображения»;
-
В открывшемся окне (Рисунок 5) возможно произвести следующие настройки:
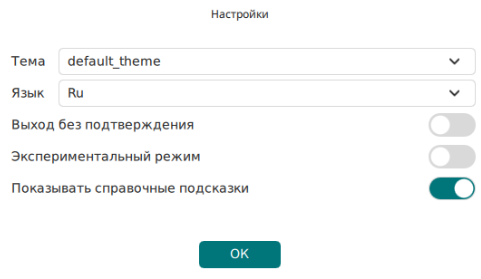 Рисунок 5. Верхняя панель. Меню «Настройки» — Настройки отображения
Рисунок 5. Верхняя панель. Меню «Настройки» — Настройки отображения-
в поле «Тема» выберите тему оформления интерфейса Менеджера клиента RuBackup из предопределённого набора;
-
в поле «Язык» из выпадающего списка выберите язык настроек интерфейса Менеджера клиента RuBackup русский (Ru) или английский (En);
-
деактивируйте переключатель «Выход без подтверждения» для вывода окна подтверждения при выходе из приложения;
-
активируйте переключатель «Экспериментальный режим» для включения экспериментального режима, при котором доступен дополнительный функционал со следующими ограничениями:
-
данная функция не была протестирована;
-
на неё нельзя завести баг, жалобу или инцидент;
-
компания RuBackup не несет ответственности за возможный ущерб, причиненный при использовании этого функционала;
-
компания RuBackup гарантирует, что данная функция изолирована и в выключенном режиме никак не повлияет на работу системы резервного копирования;
-
-
активируйте переключатель «Показывать справочные подсказки» для отображения справочных подсказок — появление информационного знака
(Информация о странице) на страницах, имеющих справочную информацию.
-
-
Для применения изменений нажмите кнопку OK.
3.1.3. Информация о текущей версии приложения
Для просмотра сведений:
-
Нажмите кнопку
(Настройки) и выберите в меню пункт «О RuBackup»;
-
В открывшемся окне (Рисунок 6) доступен просмотр следующих сведений:
-
информация о правах;
-
авторе;
-
версии;
-
номере сборки;
-
ответственных разработчиках.
-
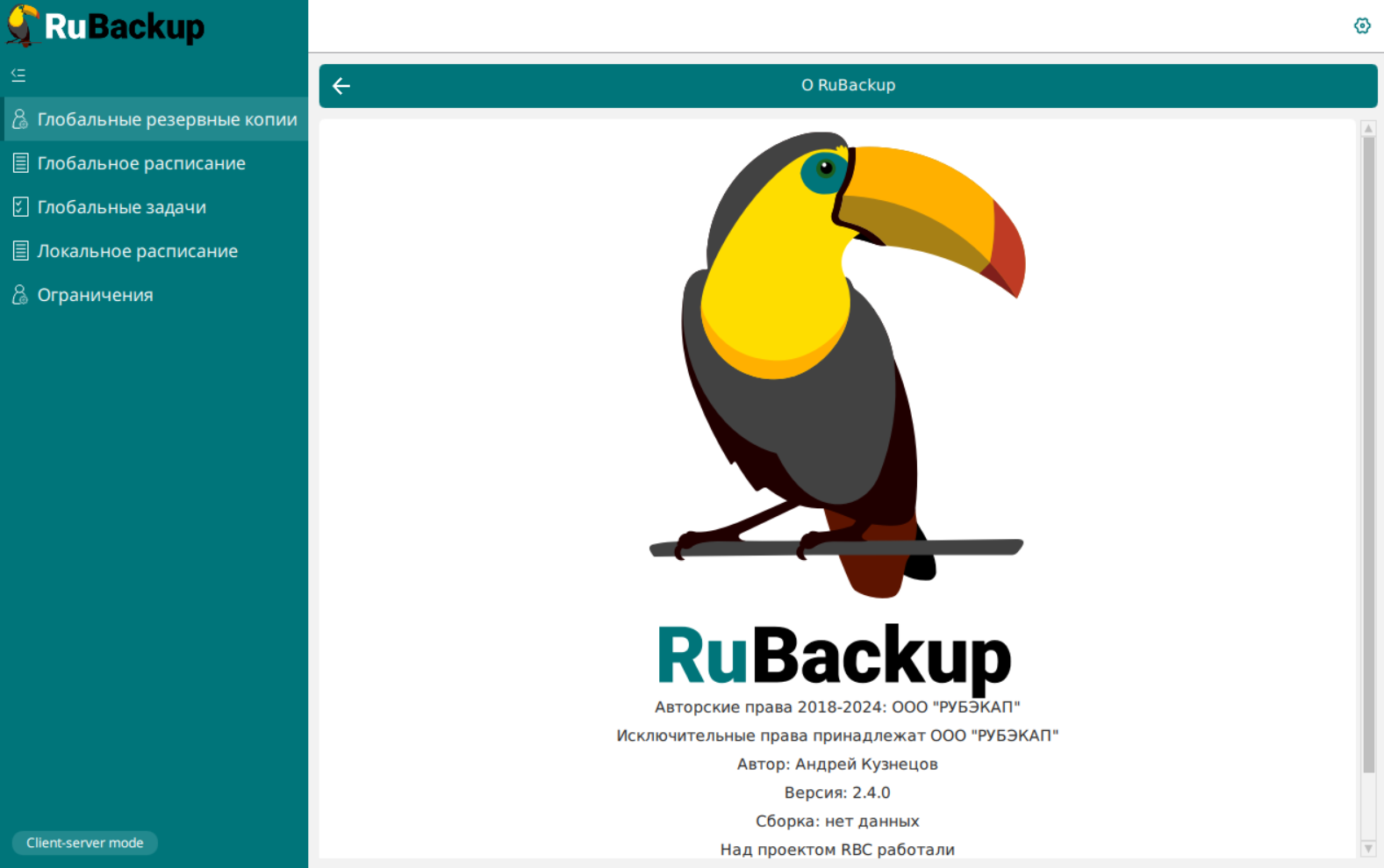
3.2. Боковая панель
Боковая панель веб-интерфейса RBC предназначена для глобальной навигации и отображается на любом шаге или переходе между разделами.
3.2.1. Режимы работы приложения
-
Внизу боковой панели отображён режим работы клиента резервного копирования. Возможные режимы:
-
client-server mode — клиент-серверный режим работы клиента резервного копирования с использованием серверной части СРК RuBackup (основного, резервного, медиасерверов). Клиент резервного копирования подключен к основному серверу СРК в соответствии с документом «Система резервного копирования и восстановления данных RuBackup. Руководство по установке и обновлению»;
-
autonomous mode — автономный режим работы клиента резервного копирования без использования сервера резервного копирования с сохранением возможности использования любых клиентских функциональных модулей для создания резервных копий.
3.2.2. Вид и описание боковой панели
Боковая панель состоит из разделов, определяющих соответствующие функции Менеджера клиента RuBackup, и создана для организации управления резервным копированием и восстановлением данных:
-
раздел «Глобальные резервные копии» предназначен для просмотра всех выполненных резервных копий для текущего узла, которые хранятся в репозитории RuBackup. Доступно:
-
выполнение срочного резервного копирования данных;
-
восстановление выбранной РК текущего клиента РК;
-
верифицирование РК текущего клиента РК;
-
удаление РК текущего клиента РК;
-
-
раздел «Глобальное расписание» клиент-серверного режима работы клиента РК предназначен для просмотра всех правил резервного копирования для текущего клиента РК и создания запроса на добавление/удаление правила глобального расписания резервного копирования локальных ресурсов текущего клиента РК;
-
раздел «Локальные резервные копии» автономного режима работы клиента предназначен для выполнения срочной резервной копии локальных ресурсов текущего клиента РК, просмотра/удаления/восстановления выполненных резервных копий текущего клиента РК;
-
раздел «Глобальные задачи» клиент-серверного режима работы клиента РК предназначен для просмотра общего перечня задач, созданных в системе резервного копирования для текущего клиента РК;
-
раздел «Локальные задачи» автономного режима работы клиента предназначен для просмотра задач текущего клиента РК;
-
раздел «Локальное расписание» предназначен для создания расписания выполнения резервного копирования локальных ресурсов текущего клиента РК;
-
раздел «Ограничение» предназначен для определения локальных ресурсов, входящих в объект, для которого будет выполнено резервное копирование.
-
В автономном режиме работы также указаны объём хранилища резервных копий и % использование его объёма.
3.3. Окна разделов
Страницы разделов Менеджера клиента RuBackup представлены в табличном виде.
3.3.1. Настройка вида окна раздела
-
Для настройки вида экранных таблиц используйте кнопку
(Настройка колонок).
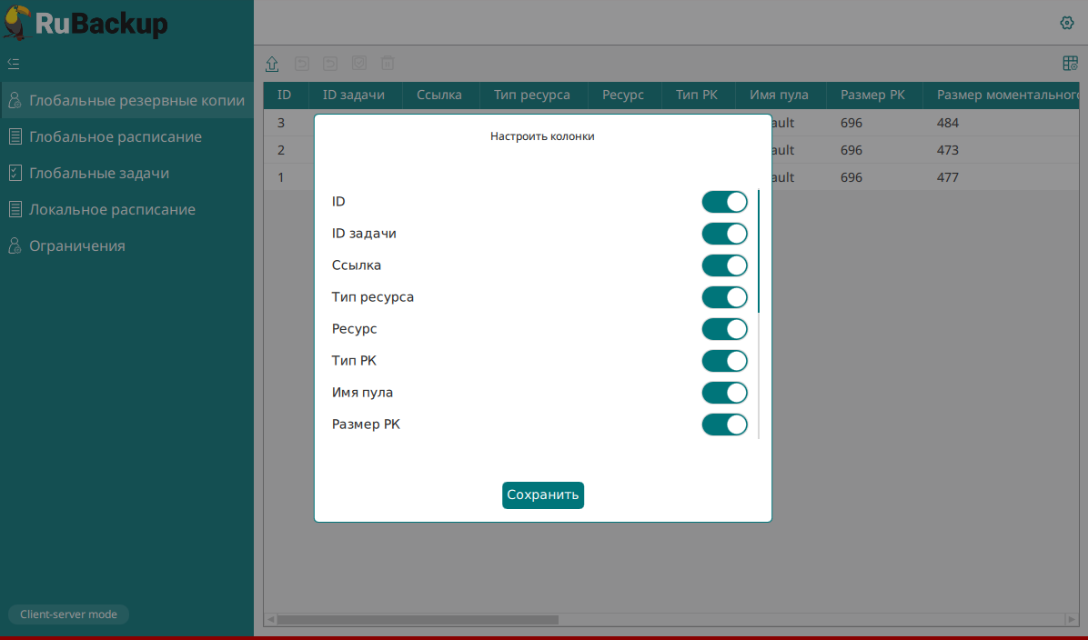
-
В открывшемся меню возможно:
-
скрыть выбранные колонки, деактивировав соответствующий переключатель ;
-
отобразить выбранные колонки, активировав переключатель рядом с заголовком столбца таблицы ;
-
применить внесённые изменения, нажав кнопку Сохранить.
3.3.2. Действия над данными
Над таблицей расположены:
-
кнопка
Срочное РК (срочное резервное копирование);
-
кнопки действий (
Восстановить,
Гранулярное восстановление,
Проверить,
Удалить), позволяющие взаимодействовать со строками таблицы, доступные только при выборе строки таблицы (Рисунок 8).

3.3.3. Сортировка данных
-
Для вызова средств сортировки нажмите на заголовке столбца, значения которого необходимо упорядочить.
-
Средства сортировки данных представлены элементами выбора направления сортировки в заголовке таблицы экранной формы (Рисунок 9).
-
Сортировка может быть произведена только по одному параметру (столбцу таблицы), при нажатии на заголовок таблицы.

3.3.4. Фильтрация данных
-
Для выборочного просмотра данных на экране раздела возможно применение фильтра.
-
Для вызова средств фильтрации нажмите на заголовке столбца ЛКМ и в открывшемся меню (Рисунок 10) в поле фильтра введите значение для поиска.
-
Заголовок столбца таблицы, по которому произведена фильтрация данных отмечен знаком сортировки
.
-
Возможна фильтрация только по одному значению в столбце таблицы.
-
Фильтрацию можно применить сразу для нескольких столбцов таблицы.
-
Для отмены фильтрации нажмите на заголовке столбца ЛКМ и в открывшемся меню нажмите кнопку
для снятия фильтра по одному столбцу, или кнопку
для отмены фильтрации по всем столбцам таблицы раздела.
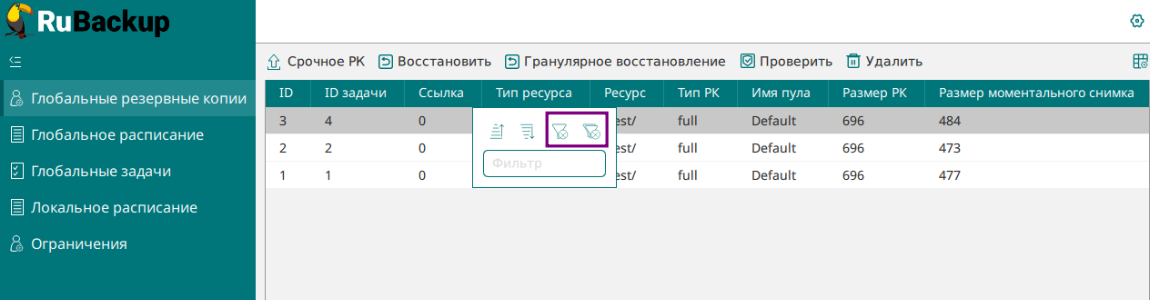
3.3.5. Информация о странице
Предварительно для отображения справочной информации необходимо активировать переключатель «Показывать справочные подсказки» в меню «Настройки отображения», доступное в настройках.
Для каждого раздела в правом нижнем углу экрана по нажатию кнопки